3 τρόποι για να απενεργοποιήσετε το Superfetch στα Windows 10 Αποτελεσματικά, με επιτυχία!
Ποτέ δεν ακούσατε τον όρο SuperFetch στο σύστημαΛειτουργία των Windows; Για όσους από εσάς έχετε μεταβεί στα Windows 10, μπορεί να είστε ήδη εξοικειωμένοι με τον όρο. Το SuperFetch είναι ένα χρήσιμο χαρακτηριστικό για την αύξηση της ταχύτητας ή της απόδοσης του υπολογιστή.
Στην πραγματικότητα αυτό το SuperFetch λειτουργεί γιαμειώστε τη διαδικασία φόρτωσης σε μια δραστηριότητα. Επομένως, οι υπηρεσίες SuperFetch θα χρησιμοποιούν αποθηκευμένες κρυφές μνήμες ή θα αποθηκεύουν τις πληροφορίες στις οποίες έχει πρόσβαση. Έτσι, αυτή η διαδικασία θα διευκολύνει το φόρτο εργασίας του επεξεργαστή κατά τη φόρτωση ενός προγράμματος.
Όσον αφορά τους υπολογιστές που χρησιμοποιούν μονάδες SSD,η λειτουργία του SuperFetch δεν είναι στην πραγματικότητα πολύ ορατή. Επειδή βασικά χωρίς ενεργοποίηση του SuperFetch, αυτός ο τύπος δίσκου έχει ταχύτητα κατά τη φόρτωση μιας εργασίας. Το σύστημα θα απενεργοποιήσει το SuperFetch από προεπιλογή εάν ο υπολογιστής σας διαθέτει μονάδα SSD.
Ωστόσο, σε ορισμένες περιπτώσεις αυτό δεν λειτουργείαυτόματα. Ωστόσο, μπορούμε ακόμα να απενεργοποιήσουμε το SuperFetch με μη αυτόματο τρόπο. Αυτό το άρθρο θα συζητήσει πώς να απενεργοποιήσετε το SuperFetch στα Windows 10. Ας δούμε την ακόλουθη εξήγηση.
3 τρόποι για να απενεργοποιήσετε το Superfetch στα Windows 10
Όπως και στην προηγούμενη εξήγηση, η λειτουργία τουΤο SuperFetch δεν είναι πολύ ορατά οφέλη στην απόδοση υπολογιστών που έχουν μονάδες SSD. Αντίθετα, οι υπολογιστές που έχουν έναν τύπο μονάδας δίσκου που τείνει να είναι πιο αργός θα βοηθήσουν σε μεγάλο βαθμό από αυτήν την υπηρεσία που παρέχεται από τα Windows. Ωστόσο, μπορείτε να απενεργοποιήσετε το SuperFetch στα Windows εάν αισθάνεστε ότι η λειτουργία του SuperFetch δεν έχει μεγάλη επιρροή ή ακόμα και κάνει την απόδοση του δίσκου στον διαχειριστή εργασιών σας πιο κοντά στο 100%.
Εδώ είναι τρεις τρόποι για να απενεργοποιήσετε το Superfetch στα Windows 10. Ακολουθήστε τα παρακάτω βήματα.
Μέθοδος 1: Μέσω υπηρεσιών
1. Το πρώτο βήμα είναι να ανοίξετε υπηρεσίες με έναν τρόπο πατήστε το πλήκτρο Windows + R στο πληκτρολόγιό σας> τότε type services.msc > τότε κάντε κλικ στο κουμπί OK.

2. Μετά από αυτό θα εισέλθετε στις υπηρεσίες Windows, παρακαλώ ψάξτε το Superfetch τότε κάντε δεξί κλικ στο Superfetch > τότε επιλέξτε Ιδιότητες.
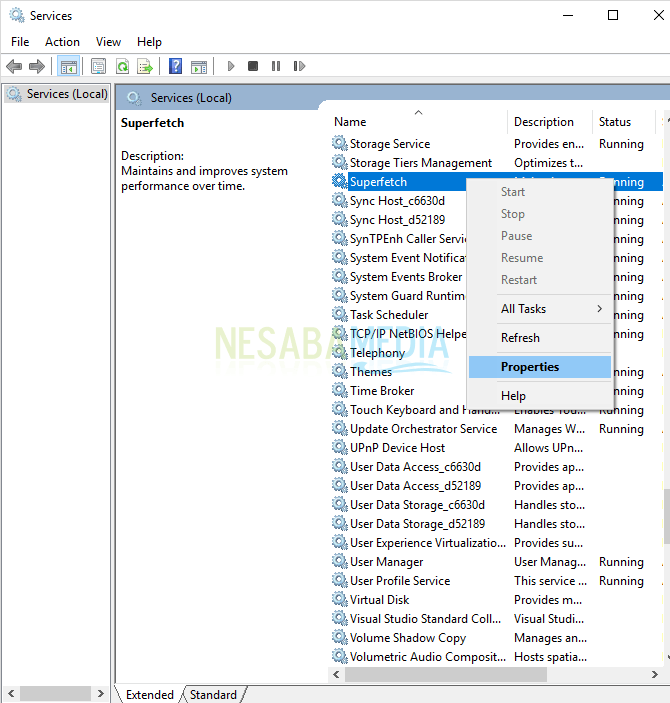
3. Στην ενότητα Τύπος εκκίνησης, παρακαλούμε επιλέξτε Απενεργοποιημένη > τότε επιλέξτε Διακοπή στην ενότητα Υπηρεσίες> κατάσταση κάντε κλικ στο κουμπί OK.

Μέθοδος 2: Μέσω του Επεξεργαστή μητρώου
1. Το πρώτο βήμα είναι να ανοίξετε τον επεξεργαστή μητρώου ή να κάνετε regedit με κάποιο τρόπο πατήστε το πλήκτρο Windows + R στο πληκτρολόγιό σας> τότε πληκτρολογήστε regedit > τότε κάντε κλικ στο κουμπί OK.

2. Μετά από αυτό θα εισέλθετε στον Επεξεργαστή Μητρώου, παρακαλώ επιλέξτε HKEY_LOCAL_MACHINE > ΣΥΣΤΗΜΑ > CurrentControlSet > Έλεγχος.

3. Επόμενο επιλέξτε Διαχειριστή περιόδου λειτουργίας > Διαχείριση μνήμης > PerfetchParameters > τότε κάντε διπλό κλικ ή Κάντε διπλό κλικ στο EnableSuperfecth.

4. Το επόμενο βήμα είναι παρακαλώ αλλάξτε τα δεδομένα τιμής στον αριθμό 1 > τότε κάντε κλικ στο κουμπί OK.

Μέθοδος 3: Μέσω της Γραμμής εντολών
1. Το πρώτο βήμα είναι να ανοίξετε τη γραμμή εντολών με έναν τρόπο πατήστε το πλήκτρο Windows + R στο πληκτρολόγιό σας> τότε πληκτρολογήστε cmd > τότε κάντε κλικ στο κουμπί OK.

2. Αφού ανοίξει η γραμμή εντολών, πληκτρολογήστε την ακόλουθη εντολή: sc stop "SysMain" και sc config "SysMain" start = απενεργοποίηση > και πατήστε Εισαγάγετε.

3. Στη συνέχεια, το Superfetch σας απενεργοποιήθηκε με επιτυχία.

Δεν είναι εύκολος τρόπος να απενεργοποιήσετε το Superfetch στα Windows10; Αν ο υπολογιστής σας αισθάνεται αργά, μπορείτε να ενεργοποιήσετε την υπηρεσία Superfetch στα Windows 10, έτσι ώστε οι εργασίες αργής εκτέλεσης να βοηθήσουν τη διαδικασία να είναι ταχύτερη.
Επιπλέον, το Superfetch είναι πράγματι πολύ χρήσιμογια υπολογιστές που έχουν έναν τύπο μονάδας δίσκου που τείνει να είναι παλιός. Προτείνω λοιπόν να συνεχίσετε να ενεργοποιείτε την υπηρεσία Superfetch στα Windows 10. Παρόλο που το Superfetch δεν επηρεάζει πραγματικά υπολογιστές που διαθέτουν τύπους μονάδων SSD, μπορείτε να δοκιμάσετε να χρησιμοποιήσετε αυτήν την υπηρεσία.
Επιπλέον, εάν ο υπολογιστής σας έχει όλο και περισσότεροεπιβραδύνετε παρακαλούμε επικοινωνήστε με τον διαχειριστή εργασιών σας εάν το επίπεδο CPU, μνήμης, δίσκου και δικτύου που χρησιμοποιείτε αυτήν τη στιγμή. Σας συνιστούμε να μην αφήσετε το ποσοστό επί τοις εκατό κοντά στο 100% επειδή θα προκαλέσει στον υπολογιστή σας να μην ανταποκρίνεται ή να εμφανίζει σφάλμα. Έτσι, το άρθρο σχετικά με τον τρόπο απενεργοποίησης του Superfetch στα Windows 10. Ας ελπίσουμε ότι αυτό το άρθρο είναι χρήσιμο για εσάς. Συνεχίστε να επισκέπτεστε τη Nesabamedia για να λάβετε ενδιαφέρουσες και ενημερωμένες πληροφορίες.








