3 วิธีในการปิด Superfetch บน Windows 10 ได้อย่างประสบความสำเร็จ!
ไม่เคยได้ยินคำว่า SuperFetch ในระบบการดำเนินงานของ Windows? สำหรับผู้ที่เปลี่ยนมาใช้ Windows 10 คุณอาจคุ้นเคยกับคำศัพท์นั้นอยู่แล้ว SuperFetch เป็นคุณสมบัติที่มีประโยชน์ในการเพิ่มความเร็วหรือประสิทธิภาพของคอมพิวเตอร์
ที่จริงแล้ว SuperFetch นี้ใช้งานได้ลดขั้นตอนการโหลดในกิจกรรม ดังนั้นบริการ SuperFetch จะใช้แคชที่เก็บไว้หรือข้อมูลร้านค้าที่เข้าถึงได้ ดังนั้นกระบวนการนี้จะช่วยลดภาระงานของโปรเซสเซอร์ในการโหลดโปรแกรม
สำหรับคอมพิวเตอร์ที่ใช้ไดรฟ์ SSDฟังก์ชั่นของ SuperFetch นั้นมองไม่เห็น เนื่องจากโดยทั่วไปแล้วไม่เปิดใช้งาน SuperFetch ไดรฟ์ประเภทนี้จึงมีความเร็วในการโหลดงาน ระบบจะปิด SuperFetch ตามค่าเริ่มต้นหากคอมพิวเตอร์ของคุณมีไดรฟ์ SSD
อย่างไรก็ตามในบางกรณีสิ่งนี้ไม่ได้ผลอัตโนมัติ อย่างไรก็ตามเรายังสามารถปิด SuperFetch ได้ด้วยตนเอง บทความนี้จะกล่าวถึงวิธีปิด SuperFetch ใน Windows 10 เรามาดูคำอธิบายต่อไปนี้
3 วิธีในการปิด Superfetch บน Windows 10
เช่นเดียวกับคำอธิบายก่อนหน้าฟังก์ชั่นของSuperFetch ไม่ได้เป็นประโยชน์อย่างมากต่อประสิทธิภาพของคอมพิวเตอร์ที่มีไดรฟ์ SSD ในทางกลับกันคอมพิวเตอร์ที่มีไดรฟ์ประเภทหนึ่งซึ่งมีแนวโน้มที่จะช้ากว่าจะได้รับการช่วยเหลืออย่างมากจากบริการนี้ของ Windows อย่างไรก็ตามคุณยังสามารถปิด SuperFetch บน Windows ได้หากคุณรู้สึกว่าการทำงานของ SuperFetch นั้นไม่ได้มีอิทธิพลมากนักหรือแม้แต่ทำให้ประสิทธิภาพของดิสก์ใน Task Manager ของคุณใกล้เคียงกับ 100%
ต่อไปนี้เป็นสามวิธีในการปิด Superfetch ใน Windows 10 ทำตามขั้นตอนด้านล่าง
วิธีที่ 1: ผ่านบริการ
1. ขั้นตอนแรกคือการเปิดบริการในทางใดทางหนึ่ง กดปุ่ม Windows + R บนคีย์บอร์ดของคุณ> จากนั้น พิมพ์ services.msc > จากนั้น คลิกตกลง.

2. หลังจากนั้นคุณจะเข้าสู่บริการ Windows โปรดมองหา Superfetch แล้ว คลิกขวาที่ Superfetch > จากนั้น เลือกคุณสมบัติ.
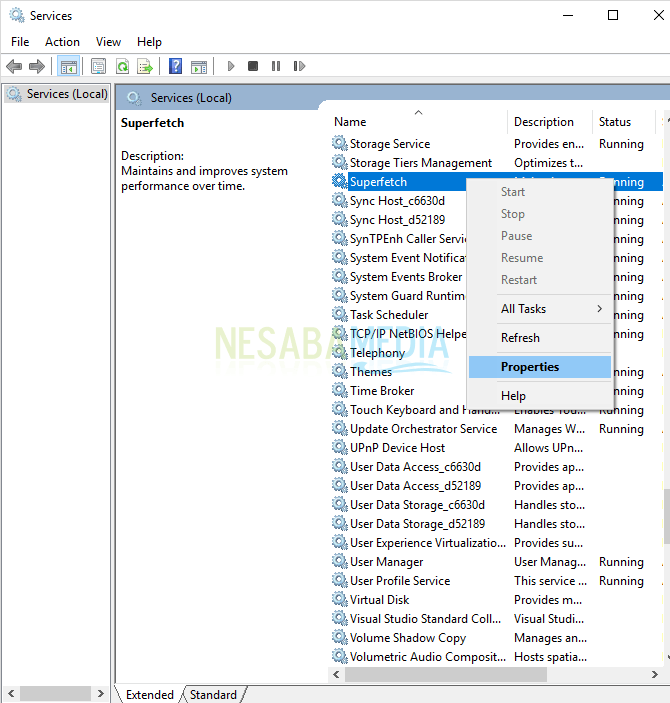
3. ในส่วนประเภทการเริ่มต้นโปรด เลือกปิดใช้งาน > จากนั้น เลือกหยุด ในส่วนสถานะบริการ> จากนั้น คลิกตกลง.

วิธีที่ 2: ผ่านตัวแก้ไขรีจิสทรี
1. ขั้นตอนแรกคือการเปิดตัวแก้ไขรีจิสทรีหรือ regedit ในทางใดทางหนึ่ง กดปุ่ม Windows + R บนคีย์บอร์ดของคุณ> จากนั้น พิมพ์ regedit > จากนั้น คลิกตกลง.

2. หลังจากนั้นคุณจะเข้าสู่ Registry Editor โปรด เลือก HKEY_LOCAL_MACHINE > ระบบ > CurrentControlSet > การควบคุม.

3. ถัดไป เลือกตัวจัดการเซสชัน > การจัดการหน่วยความจำ > PerfetchParameters > จากนั้นโปรดดับเบิลคลิกหรือ ดับเบิลคลิกที่ EnableSuperfecth.

4. ขั้นตอนต่อไปคือโปรด เปลี่ยนข้อมูลค่าเป็นหมายเลข 1 > จากนั้น คลิกตกลง.

วิธีที่ 3: ผ่านพร้อมท์คำสั่ง
1. ขั้นตอนแรกคือการเปิดพร้อมท์คำสั่งด้วยวิธีใดวิธีหนึ่ง กดปุ่ม Windows + R บนคีย์บอร์ดของคุณ> จากนั้น พิมพ์ cmd > จากนั้น คลิกตกลง.

2. หลังจากพรอมต์คำสั่งเปิดขึ้นโปรดพิมพ์คำสั่งต่อไปนี้: sc หยุด "SysMain" & sc config "SysMain" start = ปิดการใช้งาน > จากนั้นกด เข้าสู่.

3. จากนั้น Superfetch ของคุณจะถูกปิดสำเร็จ

ไม่ใช่วิธีที่ง่ายในการปิด Superfetch บน Windows10? หากคอมพิวเตอร์ของคุณรู้สึกช้าคุณสามารถเปิดใช้งานบริการ Superfetch บน Windows 10 ของคุณเพื่อให้งานที่ทำงานช้าจะช่วยให้กระบวนการเร็วขึ้น
นอกจากนี้ Superfetch ยังมีประโยชน์อย่างมากสำหรับคอมพิวเตอร์ที่มีไดรฟ์ประเภทหนึ่งซึ่งมีแนวโน้มที่จะเก่า ดังนั้นฉันขอแนะนำให้คุณเปิดใช้งานบริการ Superfetch ต่อไปใน Windows 10 แม้ว่า Superfetch จะไม่มีผลกระทบกับคอมพิวเตอร์ที่มีไดรฟ์ SSD แต่คุณสามารถลองใช้บริการนี้ได้
นอกจากนี้หากคอมพิวเตอร์ของคุณมีมากขึ้นช้าลงโปรดตรวจสอบกับตัวจัดการงานของคุณว่าระดับหน่วยความจำดิสก์และเครือข่ายที่คุณใช้อยู่หรือไม่ เป็นการดีกว่าที่จะไม่ปล่อยให้ระดับเปอร์เซ็นต์ใกล้เคียงกับ 100% เพราะจะทำให้คอมพิวเตอร์ของคุณไม่พบการตอบสนองหรือข้อผิดพลาด ดังนั้นบทความเกี่ยวกับวิธีปิด Superfetch บน Windows 10 หวังว่าบทความนี้มีประโยชน์สำหรับคุณ ไปที่ Nesabamedia ต่อไปเพื่อรับข้อมูลที่น่าสนใจและเป็นปัจจุบัน








