3 modi per disattivare Superfetch su Windows 10 in modo efficace, con successo!
Non ho mai sentito parlare del termine SuperFetch nel sistemaFunzionamento di Windows? Per quelli di voi che sono passati a Windows 10, potreste già avere familiarità con il termine. SuperFetch è una funzione utile per aumentare la velocità o le prestazioni del computer.
In realtà questo SuperFetch funziona perridurre il processo di caricamento in un'attività. Pertanto, i servizi SuperFetch utilizzeranno le cache memorizzate o memorizzeranno le informazioni a cui è stato effettuato l'accesso. Pertanto, questo processo faciliterà il carico di lavoro del processore nel caricamento di un programma.
Per quanto riguarda i computer che utilizzano unità SSD,la funzione di SuperFetch non è in realtà molto visibile. Perché praticamente senza attivare SuperFetch, questo tipo di unità ha velocità nel caricamento di un'attività. Il sistema disattiverà SuperFetch per impostazione predefinita se il computer dispone di un'unità SSD.
Tuttavia, in alcuni casi questo non funzionaautomaticamente. Tuttavia, possiamo ancora disattivare SuperFetch manualmente. Questo articolo discuterà come disattivare SuperFetch in Windows 10. Diamo un'occhiata alla seguente spiegazione.
3 modi per disattivare Superfetch su Windows 10
Come la spiegazione precedente, la funzione diSuperFetch non presenta vantaggi molto evidenti nelle prestazioni dei computer con unità SSD. Al contrario, i computer che hanno un tipo di unità che tende ad essere più lento saranno notevolmente aiutati da questo servizio fornito da Windows. Tuttavia, puoi comunque disattivare SuperFetch su Windows se ritieni che la funzione di SuperFetch non sia molto influente o addirittura renda le prestazioni del disco nel tuo task manager più vicine al 100%.
Ecco tre modi per disattivare Superfetch in Windows 10. Seguire i passaggi seguenti.
Metodo 1: tramite i servizi
1. Il primo passo è aprire i servizi in un modo premi il tasto Windows + R sulla tastiera> quindi digitare services.msc > allora fai clic su OK.

2. Dopodiché entrerai nei Servizi di Windows, quindi cerca Superfetch fare clic con il tasto destro su Superfetch > allora seleziona Proprietà.
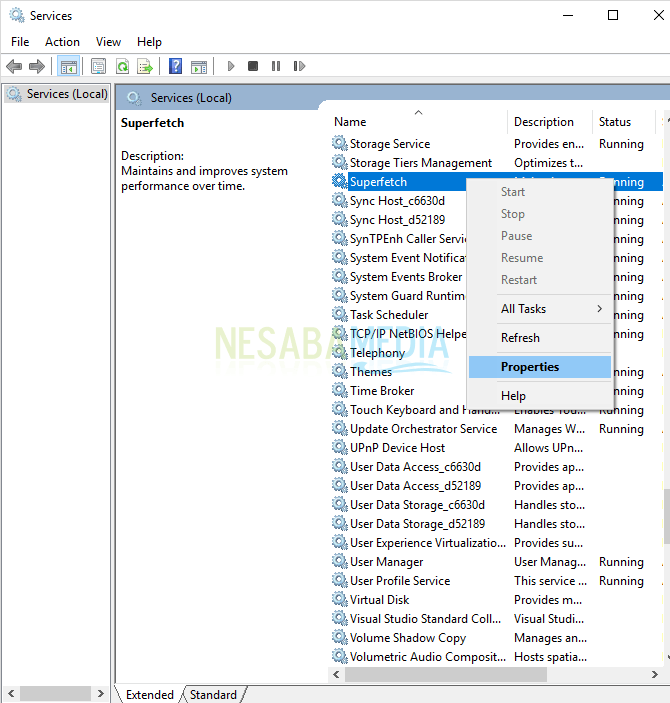
3. Nella sezione Tipo di avvio, per favore scegli Disabilitato > allora seleziona Stop nella sezione Servizi> stato quindi fai clic su OK.

Metodo 2: tramite l'editor del registro
1. Il primo passo è aprire l'editor del registro o regedit in un certo modo premi il tasto Windows + R sulla tastiera> quindi digitare regedit > allora fai clic su OK.

2. Successivamente si accederà all'editor del registro, per favore seleziona HKEY_LOCAL_MACHINE > SISTEMA > CurrentControlSet > controllo.

3. Avanti scegli Gestione sessioni > Gestione della memoria > PerfetchParameters > quindi fare doppio clic o Fare doppio clic su EnableSuperfecth.

4. Il prossimo passo è per favore modificare i dati del valore in numero 1 > allora fai clic su OK.

Metodo 3: tramite il prompt dei comandi
1. Il primo passo è aprire il prompt dei comandi in un certo modo premi il tasto Windows + R sulla tastiera> quindi digitare cmd > allora fai clic su OK.

2. Dopo l'apertura del prompt dei comandi, digitare il comando seguente: sc stop "SysMain" e sc config "SysMain" start = disabilita > quindi premere entrare.

3. Quindi Superfetch viene spento correttamente.

Non è un modo semplice per disattivare Superfetch su Windows10? Se il tuo computer sembra lento, puoi attivare il servizio Superfetch su Windows 10, in modo che le attività a esecuzione lenta consentano di velocizzare il processo.
Inoltre, Superfetch è davvero molto utileper i computer che hanno un tipo di unità che tende a essere obsoleta. Pertanto, ti consiglio di continuare ad attivare il servizio Superfetch su Windows 10. Anche se Superfetch non ha effetti sui computer con tipi di unità SSD, puoi comunque provare a utilizzare questo servizio.
Inoltre, se il tuo computer ha sempre di piùrallenta, verifica con il tuo task manager se la CPU, la memoria, il disco e il livello di rete che stai attualmente utilizzando. È meglio non lasciare che il livello percentuale si avvicini al 100% perché provocherà la mancata risposta o l'errore del computer. Quindi l'articolo su come disattivare Superfetch su Windows 10. Speriamo che questo articolo ti sia utile. Continua a visitare Nesabamedia per ottenere informazioni interessanti e aggiornate.








