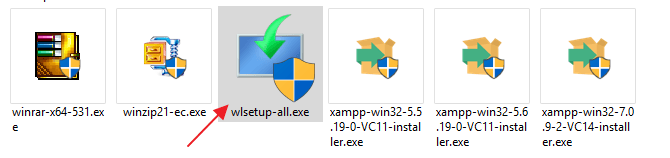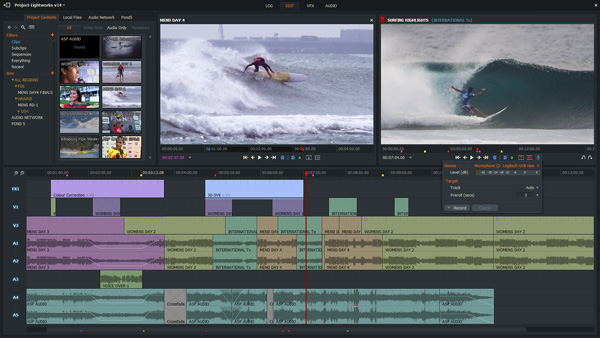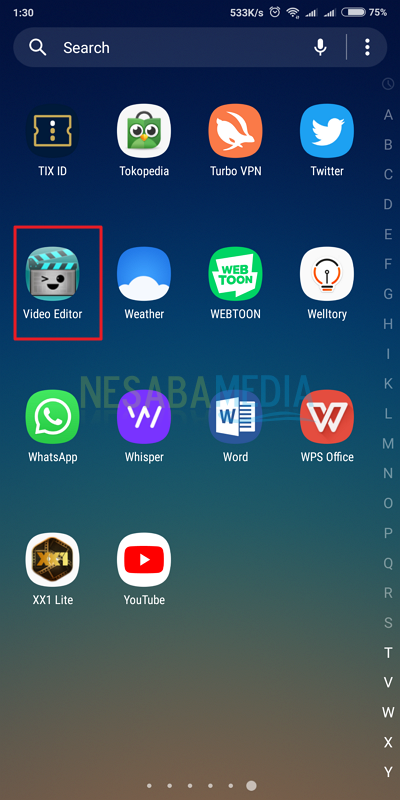Jak snadno upravovat videa pomocí programu Movie Maker (pro začátečníky)
Kromě toho, že je schopen provádět další funkce z videaProgram Windows Movie Maker upravuje videa s cílem provést několik změn videa. Kromě implementace na vytvořená videa lze provádět úpravy i na již existujících videích.
Jednou z výhod programu Windows Movie Makerje lehký a jeho použití je velmi snadné, včetně toho, zda chcete upravovat videa. Je možné přidat efekty, text nebo název, přechody a mnoho dalšího. To vše je k dispozici v každém nástroji, takže stačí kliknout a upravit podle potřeby.
Jak upravit videa pro začátečníky
V tomto článku autor pouzezkontrolovali výukový program pro úpravy videa s cílem přidat text a speciální efekty do každé části videa. Okamžitě, abychom zkrátili, budeme samozřejmě upravovat existující videa, samozřejmě, s využitím poskytnutých dovozních zařízení. Postup - kroky, jak editovat videa pomocí tvůrce filmů, naleznete níže:
1. Nejprve samozřejmě otevřete a spusťte program Windows Movie Maker (stáhnout zde). Níže je uveden úvodní vzhled programu Windows Movie Maker v přenosné verzi, kterou používáme. Tam je nepatrný rozdíl, ale pokud jde o kvalitu, jak to funguje, rozhodně není nižší než nainstalovaná verze.

2. Protože používáte stávající videa, stačí zadat nebo běžně označovat jako Import videa který bude upraven na pracovní obrazovce Windows Movie Maker. Počkejte chvíli.
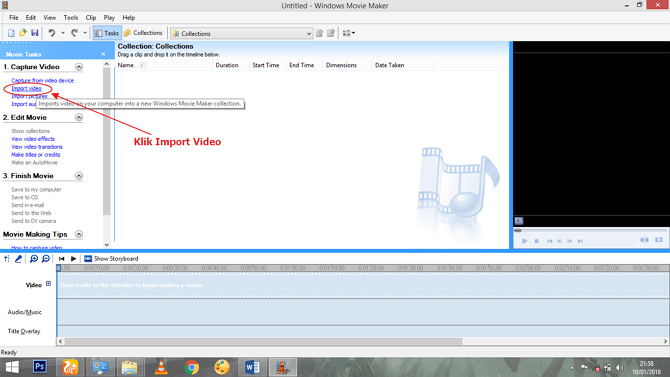
3 Po dokončení procesu importu videa je můžete vidět na pracovní obrazovce. Obvykle je zobrazení videa stejné jako obecně, ale verze, kterou používáme, je rozdělena do několika sekcí podle délky a velikosti.
4. Můžete vidět nabídku Upravit film který je umístěn přímo na pravé straně displeje a pod nabídkou Nahrávání videa. V nabídce Upravit film můžete vidět různé možnosti úpravy videa.

5. Měli byste však vědět, že úpravy se provádějí na časové ose, nikoli na pracovní obrazovce Windows Movie Maker. Proto dříve přetáhněte částečně nebo úplně video dovnitř Sbírání ve směru Časová osa pak chvíli počkejte.

6. Prvním je přidání textu do videa. Po umístění na časové ose můžete vidět video rozdělené do sekcí podle ustanovení programu Windows Movie Maker. Cílem je usnadnit editaci, která se provádí pouze na určitých částech.
7. Vyberte jednu nebo několik částí videa, do kterého chcete zadat text, nebo můžete také kliknout na časové období v Časová osa pak zvolte Vytvořte tituly nebo kredity.

8. Po kliknutí se zobrazí několik možností, jak určit umístění textu nebo titulů. Můžete si vybrat, jak si přejete.
- název na začátku: text na začátku videa
- název před vybraným klipem: text před klipem
- název vybraného klipu: text na vybraném klipu
- název po vybraném klipu: text za klipem
- kredity na konci: text na konci videa

9. Poté pište text podle potřeby a upravte velikost, barvu a další kliknutím na nabídku na Další možnosti. Jakmile se to považuje za vhodné, klikněte Hotovo, přidejte název filmu.

10. Druhým je přidání efektů do videa. Podobně při přidávání textu můžete vybrat určité části, které jsou v Časová osa potom klikněte na Zobrazit video efekty.

11 Poté vám budou představeny možnosti efektů v programu Windows Movie Maker. Můžete si vybrat jeden nebo více, jak si přejete. Zde však umístění efektů není stejné jako v předchozím textu. Přetáhněte jeden efekt do části videa, které je zapnuté Časová osa.
12. Nezapomeňte po kliknutí Publikovat nebo Uložit do tohoto počítače uložte upravený video soubor.

Takto upravíte videa pomocí filmůvýrobce snadno a vhodný pro začátečníky. Ačkoli rozsah funkcí úprav není tak úplný jako Adobe Premiere, ale pro účely jednoduchých úprav si myslíme, že Movie Maker je víc než dost. Dobře, doufejme, že je to užitečné a uvidíme se v dalším článku!