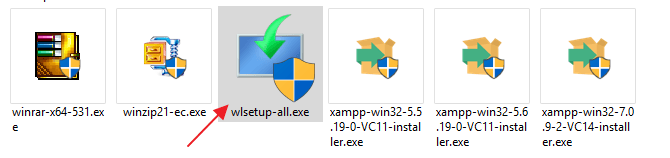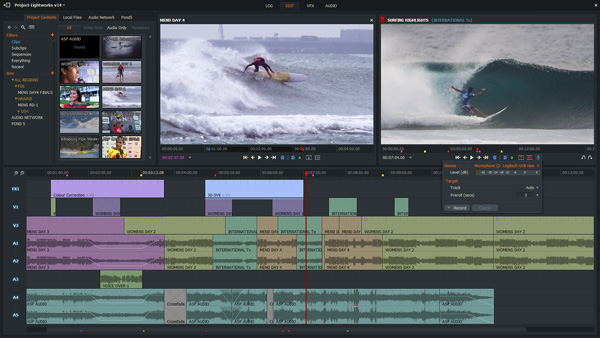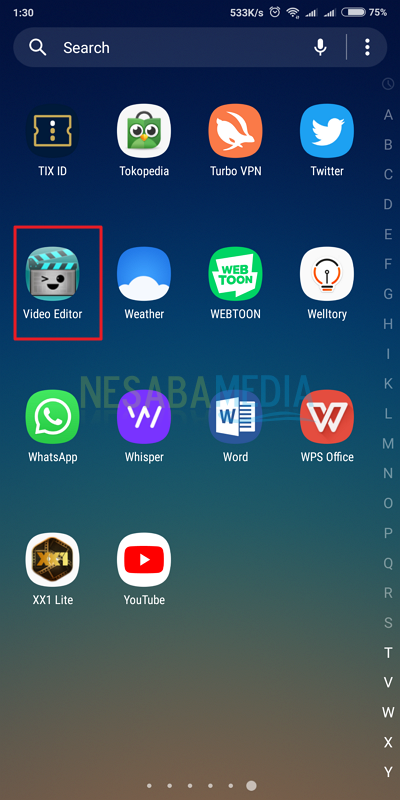Hvordan redigere videoer ved hjelp av Movie Maker enkelt (for nybegynnere)
Foruten å kunne lage andre funksjoner fra videoWindows Movie Maker redigerer videoer med sikte på å gjøre noen få endringer i videoen. I tillegg til å bli implementert på videoer som er opprettet, kan redigering også gjøres på eksisterende videoer.
En av fordelene med Windows Movie Makerer lett og bruken er veldig enkel, inkludert hvis du vil redigere videoer. Det er mulig å legge til effekter, tekst eller tittel, overganger og mye mer. Alt dette er tilgjengelig i hvert verktøy, slik at du bare trenger å klikke og justere det etter ønske.
Hvordan redigere videoer for nybegynnere
I denne artikkelen vil forfatteren baregjennomgått videoredigeringsopplæringen for å legge til tekst og spesialeffekter til hver del av videoen. Umiddelbart, for å forkorte, vil vi selvfølgelig redigere på eksisterende videoer ved å bruke importfasilitetene som er levert. For trinn - trinn for hvordan du redigerer videoer med filmprodusenten, kan du se nedenfor:
1. Først selvfølgelig åpner du og kjører Windows Movie Maker (last ned her). Under dette er det første utseendet til Windows Movie Maker på den bærbare versjonen vi bruker. Det er en liten forskjell, men med tanke på kvaliteten på hvordan det fungerer er det absolutt ikke dårligere enn den installerte versjonen.

2. Fordi du bruker eksisterende videoer, trenger du bare å angi eller ofte referert til som Importer video som vil redigeres til arbeidsskjermen for Windows Movie Maker. Vent noen øyeblikk.
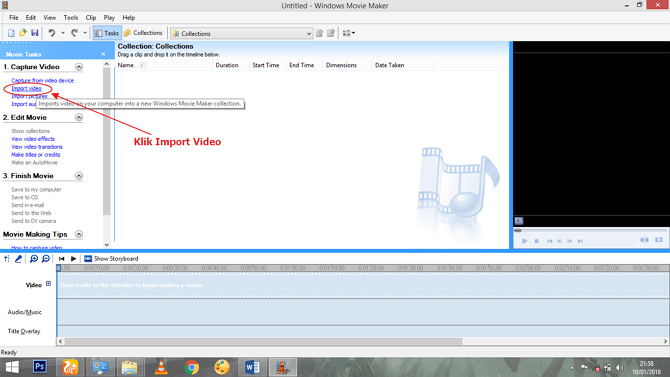
3. Etter at importvideo-prosessen er fullført, kan du se den på arbeidsskjermen. Vanligvis er videodisplayet det samme som generelt, men versjonen vi bruker er delt inn i flere seksjoner i henhold til varighet og størrelse.
4. Du kan se menyen Rediger film som ligger rett på høyre side av displayet og under menyen Videoopptak, I Rediger film-menyen kan du se forskjellige alternativer for videoredigering.

5. Men du bør vite at redigering skjer på tidslinjen, ikke på arbeidsskjermen for Windows Movie Maker. Dra derfor tidligere delvis eller fullstendig video inn colections i retning tidslinje så vent noen øyeblikk.

6. Den første er å legge til tekst til videoen. Når den er plassert i tidslinjen, kan du se videoen splittes i seksjoner i henhold til bestemmelsene i Windows Movie Maker. Dette tar sikte på å lette redigering som bare gjøres på visse deler.
7. Velg en eller flere deler av videoen der du vil legge inn tekst, eller du kan også klikke på tidsområdet i tidslinje velg deretter Lag titler eller kreditter.

8. Etter å ha klikket vil flere alternativer vises for å bestemme plasseringen av teksten eller titlene. Du kan velge som du ønsker.
- tittel i begynnelsen: tekst i begynnelsen av videoen
- tittel før det valgte klippet: tekst før klippet
- tittel på det valgte klippet: tekst på det valgte klippet
- tittel etter valgt klipp: tekst etter klippet
- studiepoeng på slutten: tekst på slutten av videoen

9. Skriv deretter teksten slik du ønsker, og angi størrelse, farge og andre ved å klikke på menyen på Flere alternativer, Når det ble ansett som passende klikk Utført, legg til tittel til film.

10. Det andre er å legge til effekter til videoen. På samme måte kan du ved å legge til tekst velge bestemte deler som er i tidslinje klikk deretter Se videoeffekter.

11. Etter det får du presentert valg av effektene du har i Windows Movie Maker. Du kan velge en eller flere etter ønske. Men her er ikke plasseringen av effekter den samme som i forrige tekst. Dra en effekt til den delen av videoen som er på tidslinje.
12. Ikke glem etter å ha klikket Publish eller Lagre på Min datamaskin for å lagre den redigerte videofilen.

Slik redigerer du videoer ved hjelp av filmerprodusent enkelt og egnet for nybegynnere. Selv om omfanget av redigeringsfunksjoner ikke er så komplett som Adobe Premiere, men for enkle redigeringsformål, synes vi Movie Maker er mer enn nok. OK, forhåpentligvis er dette nyttig og ses i neste artikkel!