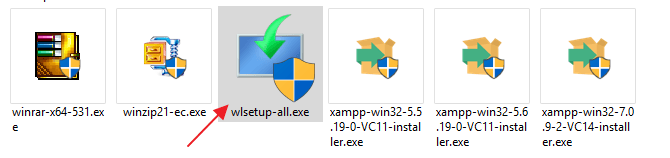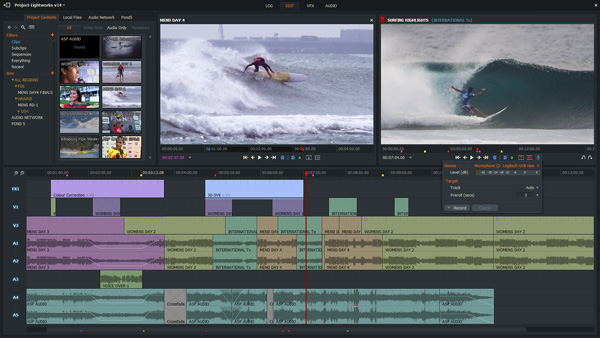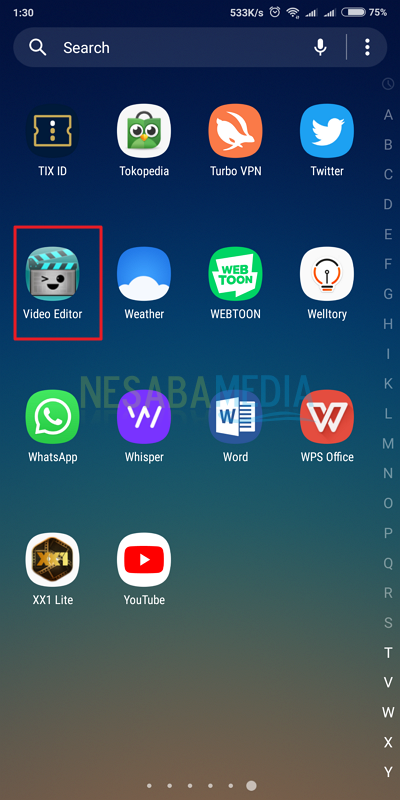Ako ľahko upravovať videá pomocou programu Movie Maker (pre začiatočníkov)
Okrem toho, že dokáže vykonávať ďalšie funkcie z videaProgram Windows Movie Maker upravuje videá s cieľom vykonať niekoľko zmien vo videu. Okrem toho, že sa implementuje do vytvorených videí, je možné vykonať aj úpravy na už existujúcich videách.
Jednou z výhod programu Windows Movie Makerje ľahký a jeho použitie je veľmi ľahké, vrátane prípadu, keď chcete upravovať videá. Je možné pridať efekty, text alebo názov, prechody a oveľa viac. To všetko je k dispozícii v každom nástroji, takže ho musíte iba kliknúť a upraviť podľa potreby.
Ako upraviť videá pre začiatočníkov
V tomto článku autor lenpreskúmali príručku na úpravu videa s cieľom pridať text a špeciálne efekty do každej časti videa. Okamžite, aby sme to skrátili, budeme samozrejme upravovať existujúce videá, samozrejme, pomocou poskytnutých dovozných zariadení. Kroky - kroky na úpravu videí pomocou nástroja na tvorbu filmov nájdete nižšie:
1. Najprv samozrejme otvorte a spustite program Windows Movie Maker (stiahnuť tu). Nižšie je uvedený počiatočný vzhľad programu Windows Movie Maker v prenosnej verzii, ktorú používame. Tam je malý rozdiel, ale pokiaľ ide o kvalitu, ako to funguje, určite nie nižšia ako nainštalovaná verzia.

2. Vzhľadom na to, že používate existujúce videá, stačí zadať alebo sa bežne označovať ako Import videa ktorý bude upravený na pracovnej obrazovke programu Windows Movie Maker. Počkajte chvíľu.
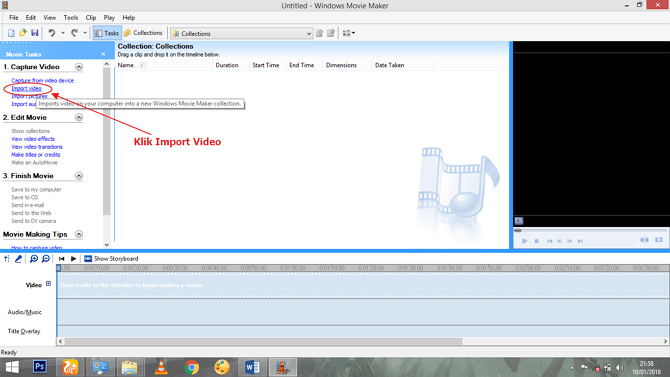
3. Po dokončení procesu importu videa ho môžete vidieť na pracovnej obrazovke. Obrazovka je zvyčajne rovnaká ako vo všeobecnosti, ale verzia, ktorú používame, je rozdelená do niekoľkých sekcií podľa dĺžky a veľkosti.
4. Môžete vidieť ponuku Upraviť film ktorý sa nachádza priamo na pravej strane displeja a pod ponukou Zachytenie videa, V ponuke Upraviť film môžete vidieť rôzne možnosti úpravy videa.

5. Mali by ste však vedieť, že úpravy sa vykonávajú na časovej osi, nie na pracovnej obrazovke programu Windows Movie Maker. Preto predtým alebo čiastočne presuňte video dovnútra Colections v smere časová os potom chvíľu počkajte.

6. Prvým je pridanie textu do videa. Po umiestnení na časovú os môžete vidieť video rozdelené do sekcií podľa ustanovení programu Windows Movie Maker. Cieľom je uľahčiť úpravy, ktoré sa vykonávajú iba na určitých častiach.
7. Vyberte jednu alebo niekoľko častí videa, do ktorých chcete zadať text, alebo môžete kliknúť na časový rozsah v časová os potom vyberte Vytvorte si tituly alebo kredity.

8. Po kliknutí sa zobrazí niekoľko možností na určenie umiestnenia textu alebo titulov. Môžete si vybrať podľa vášho želania.
- názov na začiatku: text na začiatku videa
- názov pred vybratým klipom: text pred klipom
- názov vybraného klipu: text na vybratom klipe
- názov za vybratým klipom: text za klipom
- kredity na konci: text na konci videa

9. Potom napíšte text podľa vášho želania a upravte veľkosť, farbu a ďalšie kliknutím na ponuku na Ďalšie možnosti, Keď sa to považuje za vhodné, kliknite Hotovo, pridajte názov filmu.

10. Druhým je pridanie efektov do videa. Podobne pri pridávaní textu môžete vybrať určité časti, v ktorých sa nachádza časová os potom kliknite na Zobraziť video efekty.

11. Potom budete mať k dispozícii výber z efektov, ktoré máte v programe Windows Movie Maker. Môžete si vybrať jeden alebo viac podľa vášho želania. Tu však umiestnenie efektov nie je rovnaké ako v predchádzajúcom texte. Presuňte jeden efekt do tej časti videa, ktoré je zapnuté časová os.
12. Nezabudnite po kliknutí publikovať alebo Uložiť do priečinka Tento počítač uložte upravený video súbor.

Takto upravujete videá pomocou filmovvýrobca ľahko a vhodný pre začiatočníkov. Aj keď rozsah funkcií úprav nie je taký úplný ako program Adobe Premiere, ale na účely jednoduchých úprav si myslíme, že program Movie Maker je viac ako dosť. Dobre, dúfajme, že užitočné a uvidíme sa v ďalšom článku!