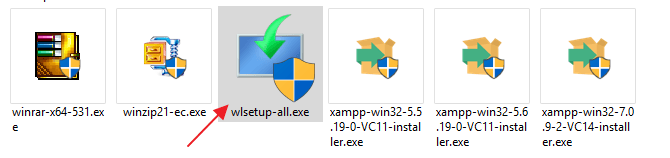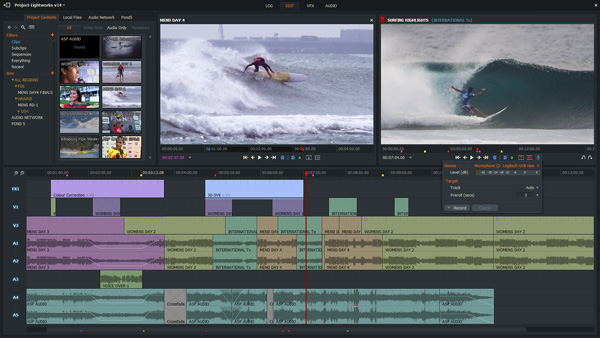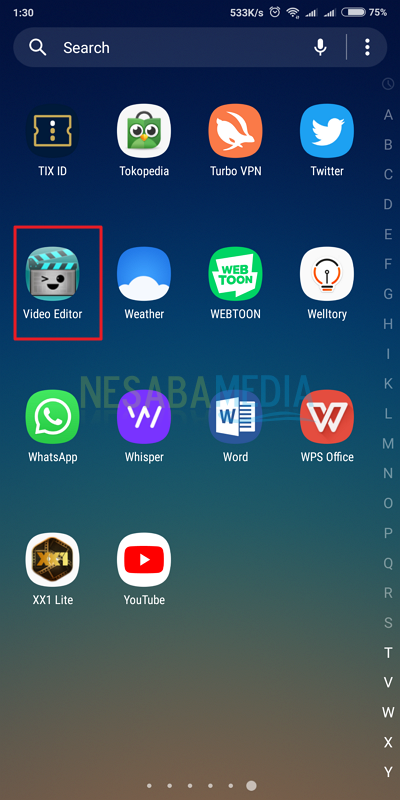Kuinka muokata videoita elokuvanhallintaohjelmalla helposti (aloittelijoille)
Sen lisäksi, että pystyt tekemään muita toimintoja videostaWindows Movie Maker muokkaa videoita tavoitteena tehdä muutama muutos videoon. Luotuissa videoissa toteutettavan editoinnin lisäksi editointi voidaan tehdä myös olemassa olevissa videoissa.
Yksi Windows Movie Makerin eduistaon kevyt ja sen käyttö on erittäin helppoa, myös jos haluat muokata videoita. Voit lisätä tehosteita, tekstiä tai otsikkoa, siirtymiä ja paljon muuta. Kaikki tämä on saatavana jokaisessa työkalussa, joten sinun tarvitsee vain napsauttaa ja säätää sitä haluamallasi tavalla.
Kuinka muokata videoita aloittelijoille
Tässä artikkelissa kirjoittaja vaintarkasteli videonmuokkausohjeita lisätäksesi tekstiä ja erikoistehosteita jokaiselle videon osalle. Välittömästi lyhentääksesi muokkaamme olemassa olevia videoita tietysti hyödyntämällä tarjottuja tuontipalveluita. Vaiheita varten - vaiheet videoiden muokkaamiseksi elokuvan valmistajan avulla, näet alla:
1. Tietysti avaa ja käynnistä Windows Movie Maker (lataa tästä). Tämän alapuolella on Windows Movie Makerin alkuperäinen esiintyminen kannettavassa versiossa. Pieni ero on, mutta sen laadun suhteen se ei todellakaan ole huonompi kuin asennettu versio.

2. Koska käytetään olemassa olevia videoita, sinun on vain syötettävä tai niihin viitataan yleensä Tuo video joka muokataan Windows Movie Maker -työruudulle. Odota hetki.
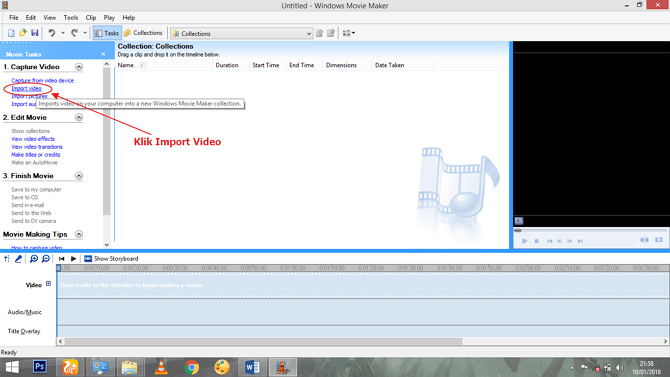
3. Kun videon tuonti on valmis, näet sen työruudulla. Yleensä videonäyttö on sama kuin yleensä, mutta käyttämämme versio on jaettu useisiin osiin keston ja koon mukaan.
4. Näet valikon Muokkaa elokuvaa joka sijaitsee näytön oikealla puolella ja valikon alapuolella Videon sieppaus, Muokkaa elokuva -valikossa näet erilaisia videonmuokkausvaihtoehtoja.

5. Mutta sinun pitäisi tietää, että muokkaaminen tapahtuu aikajanalla, ei Windows Movie Makerin työruudulla. Siksi vedä aiemmin video osittain tai kokonaan sisään Colections suuntaan aikajana odota sitten hetki.

6. Ensimmäinen on lisätä teksti videoon. Kun asetat aikajanalle, näet videon jaettu osioihin Windows Movie Maker -sovelluksen säännösten mukaisesti. Tämän tarkoituksena on helpottaa editointia, joka tehdään vain tietyille osille.
7. Valitse yksi tai useampi videon osa, johon haluat kirjoittaa tekstiä, tai voit napsauttaa myös aikaväliä aikajana valitse sitten Tee nimikkeitä tai luottoja.

8. Napsautuksen jälkeen useita vaihtoehtoja ilmestyy tekstin tai otsikoiden sijoitteluun. Voit valita haluamallasi tavalla.
- otsikko alussa: teksti videon alussa
- otsikko ennen valittua leikettä: teksti ennen leikettä
- otsikko valitussa leikkeessä: teksti valitussa leikkeessä
- otsikko valitun leikkeen jälkeen: teksti leikkeen jälkeen
- hyvitykset lopussa: teksti videon lopussa

9. Kirjoita sen jälkeen teksti haluamallasi tavalla ja aseta koko, väri ja muut napsauttamalla valikkoa Lisää vaihtoehtoja, Kun se on katsottu sopivaksi, napsauta Valmis, lisää otsikko elokuvalle.

10. Toinen on lisätä tehosteita videoon. Samoin lisäämällä tekstiä voit valita tietyt osat, jotka ovat aikajana napsauta sitten Näytä videotehosteet.

11. Sen jälkeen sinulle esitetään valinnat Windows Movie Makerissa käyttämistäsi tehosteista. Voit valita yhden tai useita haluamallasi tavalla. Mutta tässä efektien sijoittelu ei ole sama kuin edellisessä tekstissä. Vedä yksi tehoste siihen video-osaan, joka on käynnissä aikajana.
12. Älä unohda napsautuksen jälkeen julkaista tai Tallenna omaan tietokoneeseen tallentaaksesi muokatun videotiedoston.

Näin muokkaat videoita elokuvien avullavalmistaja helposti ja sopii aloittelijoille. Vaikka muokkaustoimintojen laajuus ei ole niin kattava kuin Adobe Premiere, mutta mielestämme Movie Maker on yksinkertaisten muokkaustarkoitusten vuoksi tarpeeksi. Okei, toivottavasti tästä on hyötyä ja nähdään seuraavassa artikkelissa!