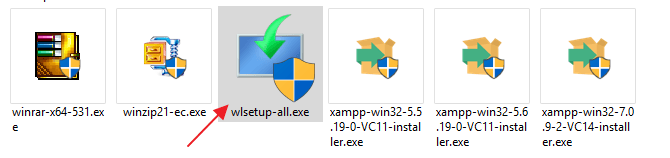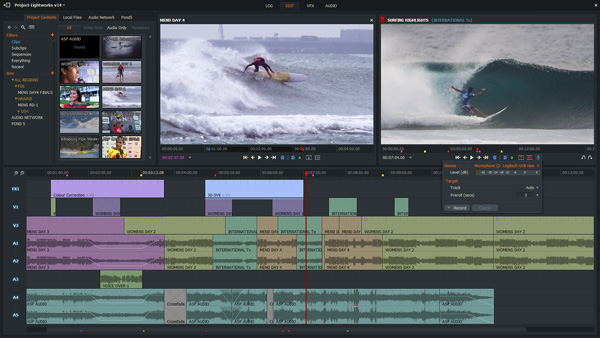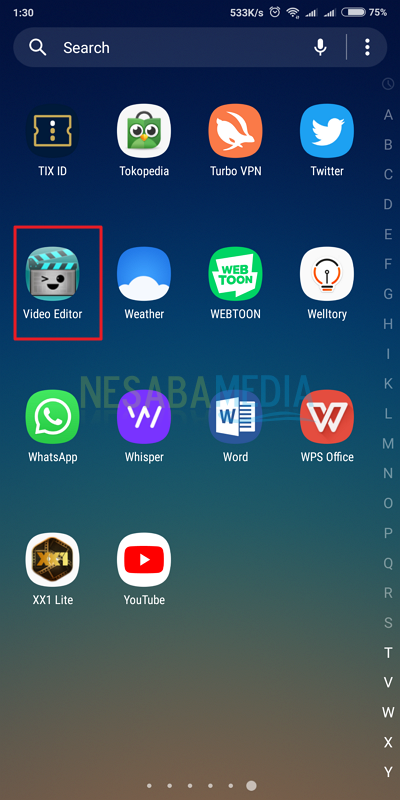Kako lako uređivati videozapise pomoću Movie Makera (za početnike)
Osim toga od videa možete napraviti i druge funkcijeWindows Movie Maker uređuje videozapise u cilju promjene nekoliko videa. Osim što se provodi na videozapisima stvorenim, uređivanje se može obaviti i na već postojećim videozapisima.
Jedna od prednosti programa Windows Movie Makerje lagan i njegova je upotreba vrlo jednostavna, uključujući i ako želite uređivati videozapise. Moguće je dodati efekte, tekst ili naslov, prijelaze i još mnogo toga. Sve je to dostupno u svakom alatu, tako da samo trebate kliknuti i prilagoditi ga po želji.
Kako urediti videozapise za početnike
U ovom članku samo će autorpregledao je udžbenik za uređivanje videa s ciljem dodavanja teksta i posebnih efekata svakom dijelu videozapisa. Odmah, da skratimo, uređivat ćemo postojeće videozapise, naravno, koristeći uvožene sadržaje za uvoz. Za korake - korake o tome kako urediti videozapise s proizvođačem filmova možete vidjeti dolje:
1. Prvo otvorite i pokrenete Windows Movie Maker (preuzmite ovdje). Ispod toga početna je pojava programa Windows Movie Maker na prijenosnoj verziji koju koristimo. Postoji mala razlika, ali u pogledu kvalitete njezina rada, zasigurno nije inferiorna od instalirane verzije.

2. Budući da pomoću postojećih videozapisa trebate samo unijeti ili ih uobičajeno nazivati Uvezi videozapis koji će biti uređen na radnom zaslonu Windows Movie Maker. Pričekajte nekoliko trenutaka.
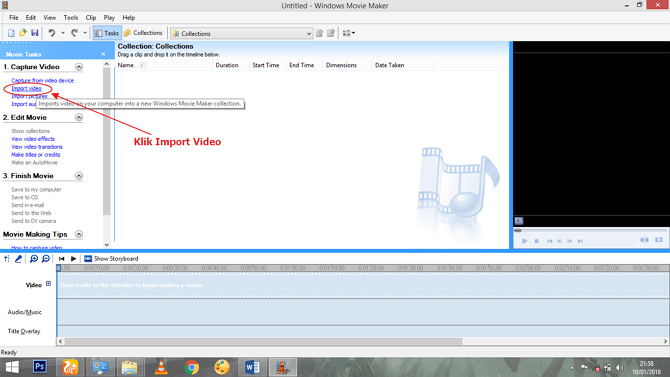
3. Nakon dovršetka postupka Uvezi videozapis možete ga vidjeti na radnom zaslonu. Obično je video prikaz isti kao i općenito, ali inačica koju koristimo podijeljena je u nekoliko odjeljaka prema trajanju i veličini.
4. Možete vidjeti izbornik Uredi film koji se nalazi s desne strane zaslona i ispod izbornika Video Capture, U izborniku Edit Movie (Uređivanje filma) možete vidjeti različite opcije za uređivanje video zapisa.

5. Ali trebali biste znati da se uređivanje vrši na vremenskoj traci, a ne na radnom zaslonu Windows Movie Maker. Stoga prethodno prijeđite djelomično ili u potpunosti na videozapis Colections u smjeru vremenski okvir zatim pričekajte nekoliko trenutaka.

6. Prvi je dodavanje teksta u video. Nakon što se smjestite na vremensku traku, možete vidjeti video podijeljen na odjeljke u skladu s odredbama programa Windows Movie Maker. Ovaj cilj je olakšati uređivanje koje se vrši samo na određenim dijelovima.
7. Odaberite jedan ili više dijelova videozapisa u koji želite unijeti tekst ili možete kliknuti i na vremenski raspon u vremenski okvir a zatim odaberite Napravite naslove ili kredite.

8. Nakon klika pojavit će se nekoliko opcija za određivanje položaja teksta ili naslova. Možete birati po želji.
- naslov na početku: tekst na početku videozapisa
- naslov prije odabranog isječka: tekst prije isječka
- naslov na odabranom isječku: tekst na odabranom isječku
- naslov nakon odabranog isječka: tekst nakon isječka
- bodovi na kraju: tekst na kraju videozapisa

9. Nakon toga napišite tekst po želji i klikom na izbornik postavite veličinu, boju i druge Više opcija, Nakon što se to smatra odgovarajućim, kliknite Gotovo, dodaj naslov filma.

10. Drugo je dodavanje efekata u video. Slično tome, dodavanjem teksta možete odabrati određene dijelove koji se nalaze vremenski okvir a zatim kliknite Pogledajte video efekte.

11. Nakon toga prikazat će vam se mogućnosti učinaka koje imate u programu Windows Movie Maker. Možete odabrati jedan ili više po želji. Ali ovdje postavljanje učinaka nije isto kao u prethodnom tekstu. Povucite jedan efekt na dio videozapisa koji je na vremenski okvir.
12. Ne zaboravite nakon klika objaviti ili Spremi u Moje računalo da biste spremili uređenu video datoteku.

Tako možete uređivati videozapise pomoću filmovaizrađuje lako i pogodno za početnike. Iako opseg značajki za uređivanje nije tako dovršen kao Adobe Premiere, ali u jednostavne svrhe uređivanja, mislimo da je Movie Maker više nego dovoljan. Ok, nadam se korisno i vidimo se u sljedećem članku!