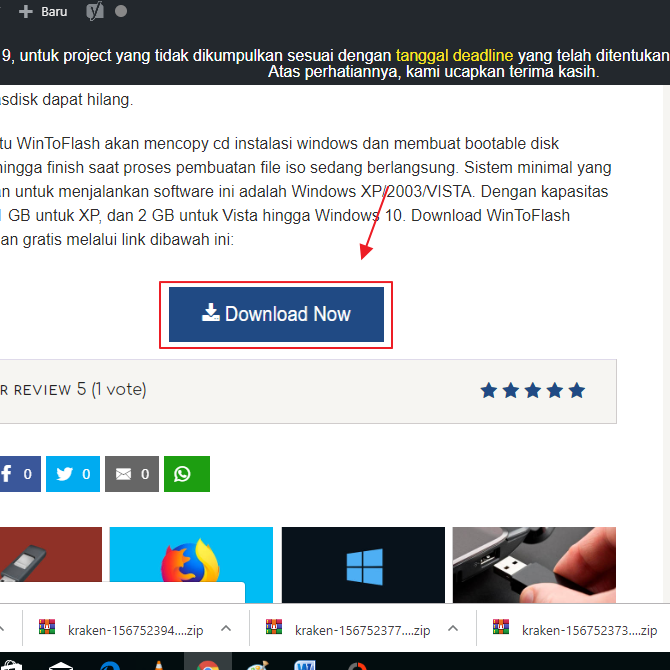3 måder at bruge Minitool-partitionsguiden til begyndere, meget komplet!
Tal om at oprette partitioner påPC / laptop er bestemt ikke langt fra et program kaldet Minitool Partition Wizard. Denne applikation er et gratis partitionsapplikation, der indeholder forskellige funktioner, som vi kan bruge til at maksimere diskbrug.
Nogle af fordelene ved Minitool Partition Wizardherunder at være i stand til at opdele forskellige lagringsmedier (såsom diske på pc'er / laptops, flashdrev, ekstern hukommelse osv.), konvertere disktyper (GPT og MBR) uden at miste data, konvertere FAT / FAT32 til NTFS eller vice versa uden at formatere disken, oprette partitioner, slette og flette partitioner og gendanne mistede eller slettede partis.
Sådan bruges Minitool-partitionsguiden
I diskussionen denne gang forklarer jeg nogle fåen almindelig måde at bruge Minitool Partition Wizard-applikationen. Hvad angår disse måder, såsom oprettelse af partitioner, slet partitioner og flet partitioner.
Før du diskuterer disse metoder, skal du sørge for, at applikationen Minitool Partition Wizard er installeret på din pc / laptop. Du kan besøge denne side for at downloade applikationen. I denne diskussion bruger jeg Minitool-applikationen på en bærbar computer med Windows 10-operativsystemet.
1. Opret partitioner
Her er, hvordan du opretter en partition ved hjælp af Minitool-partitionsguiden.
1. Åbn Minitool-applikationen, og vælg derefter den første mulighed, MiniTool-partitionsguide gratis.

2. Vælg den disk, du vil oprette en partition på.

3. Vælg en af de underskiver, du vil dele. Her vælger jeg Disk G, hvor jeg senere fra denne disk deler sin kapacitet til at oprette en ny disk.

4. Højreklik på den disk, du tidligere valgte for at dele dens partitioner. vælg Flyt / ændre størrelse.

5. Derefter vises vinduet Move / Resize Partition. Her omdefinerer du den ønskede diskstørrelse. Den ekstra kapacitet vil blive brugt til nye partitioner, som er indikeret af Ikke tildelt plads efter, Her laver jeg Disk Y-kapacitet til 6,76 GB og for den nye disk tildeler jeg 3,00 GB. Klik på knappen OK hvis du er færdig med at bestemme diskstørrelsen.

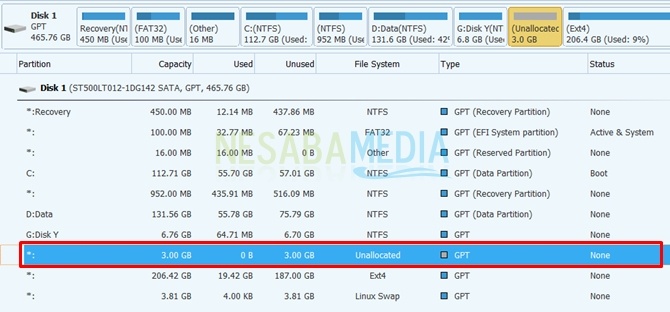
7. Højreklik på partitionen, og vælg derefter en mulighed Opret for at gøre det til en ny disk.

8. Du finder en ny disk oprettet med succes. For scenen blev jeg markeret af dannelsen af Disk H. Derefter fortsatte scenen ved at klikke på knappen Anvend.

9. Når applikationsprocessen er afsluttet, kan du se din disk stige i dit filmappe. Dette viser, at den nye partition blev oprettet med succes.

2. Fjernelse af partitioner
For at slette en partition kan du gøre dette ved at højreklikke på den disk, du vil slette, og vælge indstillinger Slet, Her giver jeg et eksempel på at slette Disk H: Ny DIsk.

Når du har udført ovenstående trin, skifter disken til en partition ikke-allokeret, For at kunne genbruges, er det en god ide at omfordele en slettet partition for at oprette en ny partition eller flette med en eksisterende disk.
3. Sæt partitioner sammen
Før du fusionerer partitioner, skal du gøre detstadiet med at slette partitioner til diske, som du ikke ønsker at forene. I dette tilfælde satte jeg Disk G: og Disk H: sammen. Tidligere havde jeg slettet Disk H: indtil disken blev til en partition ikke-allokeret.
Sådan flettes partitioner vha. Minitool-partitionsguiden.
1. Højreklik på den overordnede disk, du vil forene. vælg forlænge, Her laver jeg Disk G: som hoveddisk, som tilføjes af Disk H :.

2. Derefter vises dialogboksen Udvid partition. Indstil størrelsen, der skal doneres, for at øge kapaciteten på masterdisken. I dette tilfælde giver jeg dig hele kapaciteten til Disk H: at kopiere med Disk G: som er 3 GB. Dette gør Disk G-kapacitet: som oprindeligt var værd fra 6,76 GB til 9,77 GB. klik OK.
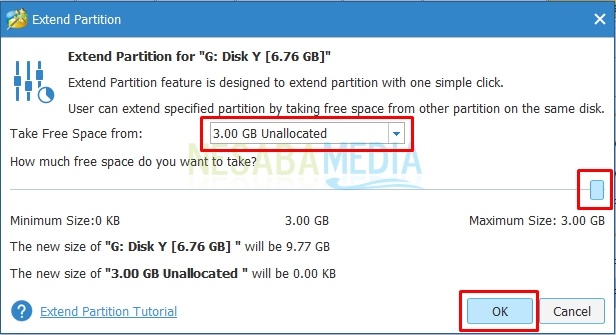
3. Klik derefter på knappen Anvend at anvende Opsætning-hvad der er gjort.

4. I dialogboksen Anvend ændringer? vælg en mulighed Ja.

5. Klik derefter på OK i dialogboksen Vellykket.

Færdig fra dette trin vil kapaciteten på masterdisken stige lige så meget som tildelingen fra den anden disk.
Så flere måder, der kan gøresved hjælp af Minitool-partitionsguiden. Der er selvfølgelig stadig flere andre måder, vi kan bruge. Det skal bemærkes, at man ikke bare rod med partitioner med Minitool-applikationen. Det er godt atback-up fil før partitionering. Prøv det. Tak.