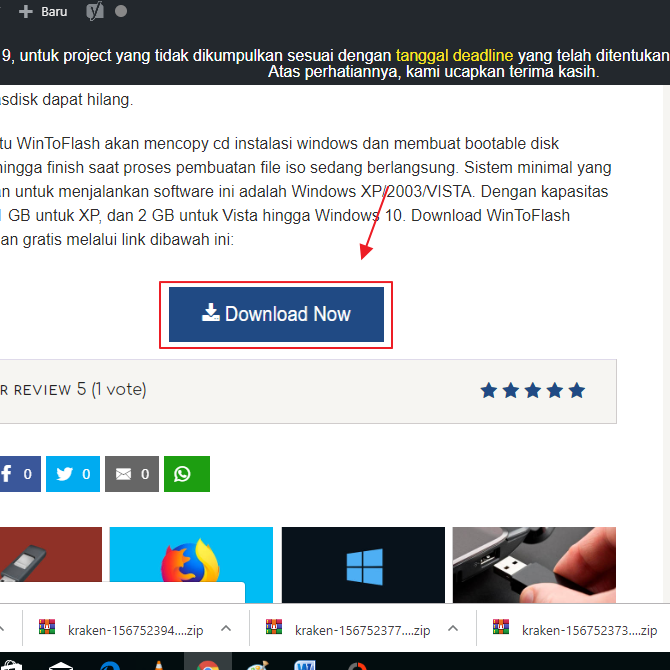3 วิธีในการใช้ Minitool Partition Wizard สำหรับผู้เริ่มต้นสมบูรณ์มาก!
พูดคุยเกี่ยวกับการสร้างพาร์ติชันบนพีซี / แล็ปท็อปนั้นอยู่ไม่ไกลจากแอปพลิเคชันที่เรียกว่า Minitool Partition Wizard แอปพลิเคชั่นนี้เป็นแอพพลิเคชั่นพาร์ติชั่นฟรีที่มีคุณสมบัติต่าง ๆ ที่เราสามารถใช้เพื่อเพิ่มการใช้งานดิสก์ให้สูงสุด
ข้อดีของตัวช่วยสร้างพาร์ติชัน Minitoolรวมถึงความสามารถในการแบ่งพาร์ติชันสื่อบันทึกข้อมูลต่าง ๆ (เช่นดิสก์บนพีซี / แล็ปท็อปแฟลชไดรฟ์หน่วยความจำภายนอก ฯลฯ ) แปลงประเภทดิสก์ (GPT และ MBR) โดยไม่สูญเสียข้อมูลแปลง FAT / FAT32 เป็น NTFS หรือในทางกลับกัน ลบและรวมพาร์ติชันและกู้คืนพาร์ทิชันที่สูญหายหรือถูกลบ
วิธีใช้ตัวช่วยสร้างพาร์ติชัน Minitool
ในการอภิปรายครั้งนี้ฉันอธิบายไม่กี่วิธีทั่วไปในการใช้แอปพลิเคชั่นตัวช่วยสร้างพาร์ติชัน Minitool สำหรับวิธีการเหล่านี้เช่นการสร้างพาร์ติชันลบพาร์ติชันและผสานพาร์ติชัน
ก่อนที่จะพูดถึงวิธีการเหล่านี้ตรวจสอบให้แน่ใจว่ามีการติดตั้งแอปพลิเคชันตัวช่วยสร้างพาร์ติชัน Minitool บนพีซี / แล็ปท็อปของคุณ คุณสามารถเยี่ยมชม หน้านี้ เพื่อดาวน์โหลดแอปพลิเคชั่น ในการสนทนานี้ฉันใช้แอพพลิเคชั่น Minitool บนแล็ปท็อปที่มีระบบปฏิบัติการ Windows 10
1. สร้างพาร์ติชัน
ต่อไปนี้เป็นวิธีสร้างพาร์ติชันโดยใช้ Minitool Partition Wizard
1. เปิดแอปพลิเคชั่น Minitool จากนั้นเลือกตัวเลือกแรก ตัวช่วยสร้างพาร์ติชัน MiniTool ฟรี.

2. เลือกดิสก์ที่คุณต้องการสร้างพาร์ติชัน

3. เลือกหนึ่งในดิสก์ย่อยที่คุณต้องการแชร์ ที่นี่ฉันเลือก Disk G ซึ่งภายหลังจากดิสก์นี้ฉันจะแบ่งปันความสามารถในการสร้างดิสก์ใหม่

4. คลิกขวาบนดิสก์ที่คุณเลือกไว้ก่อนหน้าเพื่อแบ่งพาร์ติชัน เลือก ย้าย / ปรับขนาด.

5. หลังจากนั้นหน้าต่าง Move / Resize Partition จะปรากฏขึ้น ที่นี่คุณกำหนดขนาดดิสก์ที่คุณต้องการใหม่ ความจุพิเศษจะถูกใช้สำหรับพาร์ติชันใหม่ซึ่งระบุโดย Unallocated Space After, ที่นี่ฉันทำให้ความจุของ Disk Y เท่ากับ 6.76 GB และสำหรับดิสก์ใหม่ที่ฉันจัดสรรให้เป็น 3.00 GB คลิกที่ปุ่ม ตกลง เมื่อคุณกำหนดขนาดของดิสก์เสร็จแล้ว

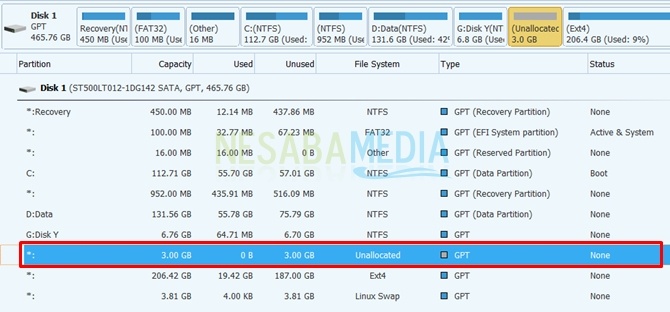
7. คลิกขวาที่พาร์ติชันแล้วเลือกตัวเลือก สร้าง เพื่อให้เป็นดิสก์ใหม่

8. คุณจะพบดิสก์ใหม่ที่สร้างสำเร็จ สำหรับขั้นตอนที่ฉันถูกทำเครื่องหมายโดยการก่อตัวของดิสก์เอชถัดไปขั้นตอนต่อไปโดยคลิกที่ปุ่ม ใช้.

9. หลังจากกระบวนการใช้เสร็จสมบูรณ์คุณจะเห็นดิสก์ของคุณเพิ่มขึ้นในไดเรกทอรีไฟล์ สิ่งนี้แสดงว่าพาร์ติชันใหม่นั้นถูกสร้างขึ้นสำเร็จ

2. การลบพาร์ติชัน
ในการลบพาร์ติชันคุณสามารถทำได้โดยคลิกขวาที่ดิสก์ที่คุณต้องการลบและเลือกตัวเลือก ลบ, ที่นี่ฉันให้ตัวอย่างเพื่อลบดิสก์ H: ใหม่ DIsk

หลังจากทำตามขั้นตอนข้างต้นแล้วดิสก์จะเปลี่ยนเป็นพาร์ติชัน ยังไม่ได้จัดสรร, เพื่อให้สามารถนำมาใช้ซ้ำได้คุณควรจัดสรรพาร์ติชันที่ถูกลบใหม่เพื่อสร้างพาร์ติชันใหม่หรือผสานกับดิสก์ที่มีอยู่
3. การรวมพาร์ติชั่น
ก่อนที่จะรวมพาร์ติชันคุณต้องทำขั้นตอนของการลบพาร์ติชันสำหรับดิสก์ที่คุณไม่ต้องการรวมเข้าด้วยกัน ในกรณีนี้ฉันใส่ Disk G: และ Disk H: เข้าด้วยกัน ก่อนหน้านี้ฉันลบ Disk H: จนกระทั่งดิสก์เปลี่ยนเป็นพาร์ติชัน ยังไม่ได้จัดสรร.
ต่อไปนี้เป็นวิธีการรวมพาร์ติชันโดยใช้ตัวช่วยสร้างพาร์ติชัน Minitool
1. คลิกขวาบนพาเรนต์ดิสก์ที่คุณต้องการรวมเข้าด้วยกัน เลือก ต่ออายุ, ที่นี่ฉันทำ Disk G: เป็นดิสก์หลักซึ่งจะถูกเพิ่มโดย Disk H:

2 หลังจากนั้นกล่องโต้ตอบ Partition Extend จะปรากฏขึ้น กำหนดขนาดที่จะบริจาคเพื่อเพิ่มความจุของดิสก์ต้นแบบ ในกรณีนี้ฉันให้ความจุทั้งหมดของ Disk H: เพื่อคัดลอกด้วย Disk G: เช่น 3 GB สิ่งนี้ทำให้ความจุของ Disk G: ซึ่ง แต่เดิมมีค่า 6.76 GB ถึง 9.77 GB คลิก ตกลง.
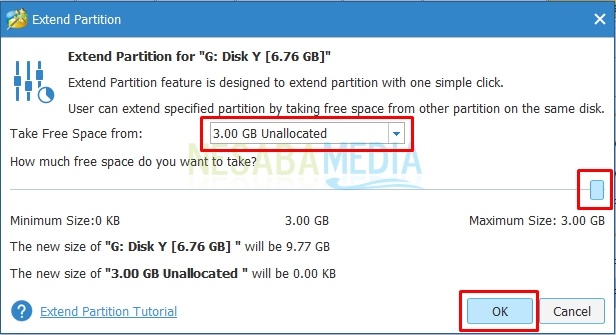
3. จากนั้นคลิกที่ปุ่ม ใช้ เพื่อสมัคร การตั้งค่าสิ่งที่ได้ทำไปแล้ว

4. สำหรับกล่องโต้ตอบใช้การเปลี่ยนแปลงหรือไม่ เลือกตัวเลือก ใช่.

5. จากนั้นคลิก ตกลง ในกล่องโต้ตอบสำเร็จ

เมื่อเสร็จสิ้นขั้นตอนนี้ความจุของดิสก์มาสเตอร์จะเพิ่มขึ้นเท่ากับการจัดสรรที่กำหนดโดยดิสก์อื่น
มีหลายวิธีที่สามารถทำได้ใช้ตัวช่วยสร้างพาร์ติชัน Minitool แน่นอนว่ายังมีอีกหลายวิธีที่เราสามารถใช้ได้ ควรสังเกตว่าอย่าไปยุ่งกับพาร์ติชันด้วยแอปพลิเคชั่น Minitool เป็นเรื่องที่ดีที่จะสำรอง ไฟล์ก่อนทำการแบ่ง ลองดูสิ ขอบคุณ