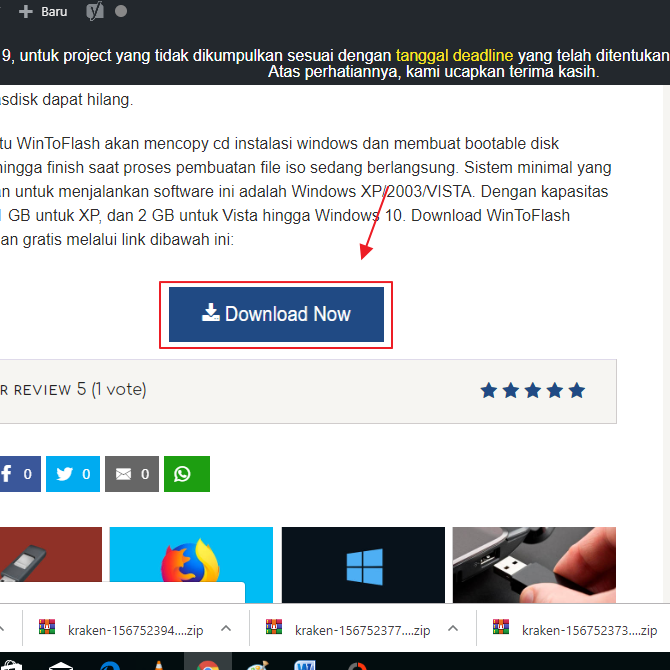3 módszer a Minitool partíció varázslójának használatához kezdőknek, nagyon teljes!
A partíciók létrehozásáról beszéljenA PC / laptop minden bizonnyal nem messze van a Minitool Partition Wizard nevű alkalmazástól. Ez az alkalmazás egy ingyenes partíciós alkalmazás, amely különféle funkciókat kínál, amelyekkel a lemezfelhasználást maximalizálhatjuk.
A Minitool partíció varázsló néhány előnyeideértve a különféle adathordozók (például a számítógépeken / laptopokon lévő lemezeket, a flash meghajtókat, a külső memóriákat stb.) particionálását, a lemeztípusok (GPT és MBR) konvertálását adatvesztés nélkül, a FAT / FAT32 konvertálását NTFS-re vagy fordítva a lemez formázása nélkül, partíciók létrehozását, törli és egyesíti a partíciókat, és helyreállítja az elveszett vagy törölt partíciókat.
A Minitool partíció varázslójának használata
Ezúttal a vita során néhányat magyaráloka Minitool Partition Wizard alkalmazás leggyakoribb módja. Ami például a partíciók létrehozását, a partíciók törlését és a partíciók egyesítését illeti.
Mielőtt megbeszélné ezeket a módszereket, ellenőrizze, hogy a Minitool Partition Wizard alkalmazás telepítve van-e a számítógépére / laptopjára. Meglátogathatja ezen az oldalon az alkalmazás letöltéséhez. Ebben a beszélgetésben a Minitool alkalmazást használom egy laptopon, a Windows 10 operációs rendszerrel.
1. Hozzon létre partíciókat
Így lehet partíciókat létrehozni a Minitool Partition Wizard segítségével.
1. Nyissa meg a Minitool alkalmazást, majd válassza az első lehetőséget, MiniTool Partition Wizard Free.

2. Válassza ki a lemezt, amelyből partíciót kíván létrehozni.

3. Válassza ki a megosztani kívánt allemezek egyikét. Itt a G lemezt választom, ahol később ebből a lemezből megosztom az új lemez létrehozásának képességét.

4. Kattintson a jobb gombbal a korábban kiválasztott lemezen a partíciók megosztására. választ Áthelyezés / átméretezés.

5. Ezután megjelenik a Partíció áthelyezése / átméretezése ablak. Itt újradefiniálja a kívánt lemezméretet. Az extra kapacitást új partíciókra fogják használni, amelyeket a jelöl Kiosztott hely után, Itt a Y lemez lemezt 6,76 GB-ra tehetom, az új lemezt pedig 3,00 GB-ra osztom el. Kattintson a gombra rendben ha befejezte a lemez méretének meghatározását.

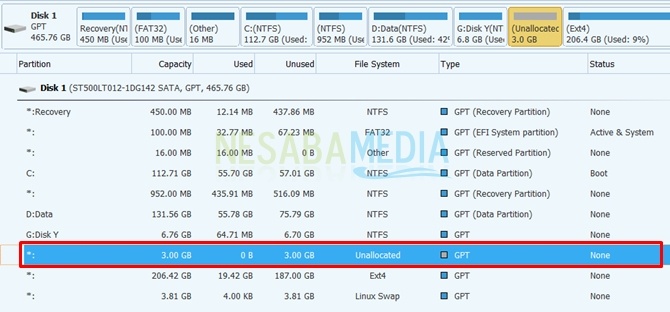
7. Kattintson a jobb gombbal a partícióra, majd válasszon egy lehetőséget teremt hogy új lemez legyen.

8. Megtalál egy új lemezt, amely sikeresen létrejött. A színpadra a D lemez H képződése volt megjelölve. Ezután a színpadra kattintva folytattam a gombot alkalmaz.

9. Miután az alkalmazási folyamat befejeződött, láthatja a lemez megnövekedését a fájlkönyvtárban. Ez azt mutatja, hogy az új partíció sikeresen létrejött.

2. A partíciók eltávolítása
A partíció törléséhez ezt megteheti a jobb egérgombbal kattintva a törölni kívánt lemezen, és kiválasztva az opciókat Törlés, Itt adok egy példát a H lemez törléséhez: Új DIsk.

A fenti lépések elvégzése után a lemez partícióra változik felhasználatlan, Annak érdekében, hogy újrafelhasználhassuk, érdemes újraelosztani a törölt partíciókat, hogy új partíciókat hozzon létre, vagy egyesítsen egy meglévő lemezzel.
3. A partíciók összerakása
A partíciók egyesítése előtt meg kell tennieazon partíciók törlésének fázisa, amelyeket nem akar egyesíteni. Ebben az esetben összerakom a G és a H lemezt. Korábban töröltem a H lemezt: amíg a lemez partícióvá nem vált felhasználatlan.
Így lehet egyesíteni a partíciókat a Minitool Partition Wizard segítségével.
1. Kattintson a jobb gombbal az egyesíteni kívánt szülő lemezre. választ Hosszabbítsa, Itt csinálom a G lemezt mint fő lemezt, amelyet a H lemez fog hozzáadni:.

2. Ezután megjelenik a Partíció kiterjesztése párbeszédpanel. Állítsa be az adományozandó méretet a fő lemez kapacitásának növelése érdekében. Ebben az esetben a Disk H teljes kapacitását megadom neked: a G lemezről történő másoláshoz: ami 3 GB. Ez teszi a Disk G kapacitását: ami eredetileg 6,76 GB-9,77 GB-t ért. kettyenés rendben.
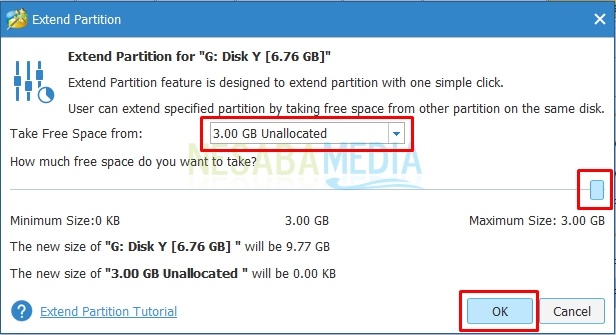
3. Ezután kattintson a gombra alkalmaz alkalmazni Beállítások-mi történt.

4. A Változtatások alkalmazása párbeszédpanelen? válasszon egy lehetőséget igen.

5. Ezután kattintson a gombra rendben a Sikeres párbeszédpanelen.

Ebből a szakaszból a master lemez kapacitása ugyanolyan mértékben növekszik, mint a másik lemez által biztosított allokáció.
Szóval számos módon meg lehet csinálnia Minitool Partition Wizard segítségével. Természetesen még számos más módszer is használható. Meg kell jegyezni, hogy nem csak a Minitool alkalmazás partícióival kell zavarodnunk. Jóback-up fájl a particionálás előtt. Próbáld ki. Köszönöm.