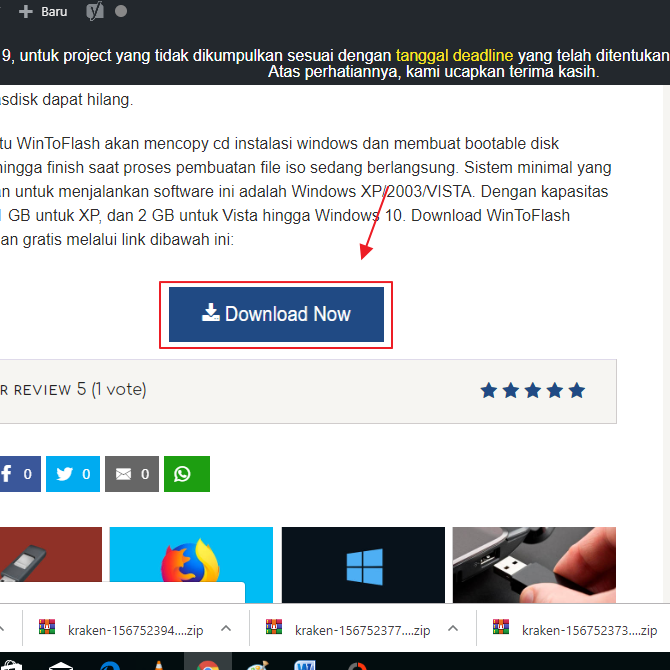3 דרכים להשתמש באשף המחיצה של Minitool למתחילים, שלם מאוד!
דברו על יצירת מחיצות במחשבים ניידים או מחשבים ניידים בהחלט לא רחוקים מאפליקציה הנקראת Minitool Partition Wizard. יישום זה הוא יישום מחיצה חינמי המספק תכונות שונות בהן אנו יכולים להשתמש בכדי למקסם את השימוש בדיסק.
חלק מהיתרונות של אשף המחיצות של Minitoolכולל היכולת לחלק אמצעי אחסון שונים (כגון דיסקים במחשבים ניידים, כונני פלאש, זיכרון חיצוני וכו '), להמיר סוגי דיסקים (GPT ו- MBR) מבלי לאבד נתונים, להמיר FAT / FAT32 ל- NTFS או להפך מבלי לעצב את הדיסק, ליצור מחיצות, למחוק, למזג מחיצות ולשחזר חלקיות אבודות או שנמחקו.
כיצד להשתמש באשף המחיצות של Minitool
בדיון הפעם אני מסביר כמההדרך הנפוצה ביותר להשתמש ביישום אשף המחיצות Minitool. באשר לדרכים אלה כגון יצירת מחיצות, מחק מחיצות ומיזוג מחיצות.
לפני שנדון בשיטות אלה, וודא שיישום אשף המחיצות Minitool מותקן במחשב האישי / הנייד שלך. תוכלו לבקר דף זה להורדת היישום. בדיון זה אני משתמש ביישום Minitool במחשב נייד עם מערכת ההפעלה Windows 10.
1. צור מחיצות
כך תוכלו ליצור מחיצה באמצעות אשף המחיצות Minitool.
1. פתח את היישום Minitool ובחר באפשרות הראשונה, אשף המחיצות של MiniTool בחינם.

2. בחר את הדיסק שממנו ברצונך ליצור מחיצה.

3. בחר באחד דיסקי המשנה שברצונך לשתף. כאן אני בוחר בדיסק G, כאשר מאוחר יותר מהדיסק הזה אני אחלוק את היכולת שלו ליצור דיסק חדש.

לחץ באמצעות לחצן העכבר הימני על הדיסק שבחרת בעבר כדי לשתף את המחיצות שלו. בחר העבר / שינוי גודל.

5. לאחר מכן, מופיע חלון החלוקה להזיז / שינוי גודל. כאן אתה מגדיר מחדש את גודל הדיסק הרצוי. הקיבולת הנוספת תשמש למחיצות חדשות אשר מסומנות על ידי שטח לא מוקצה לאחר. כאן אני מייצר את קיבולת הדיסק Y ל 6.76 GB ולדיסק החדש אני מקצה ל- 3.00 GB. לחץ על הכפתור בסדר לאחר שתסיים לקבוע את גודל הדיסק.

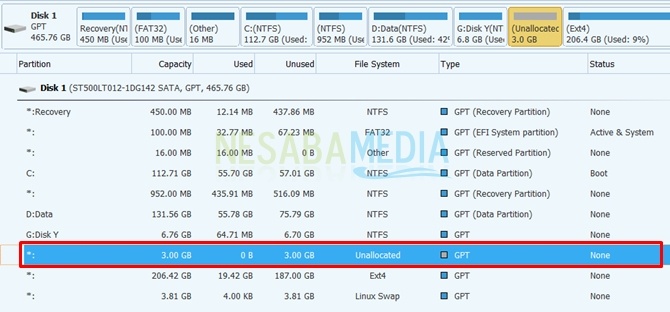
לחץ באמצעות לחצן העכבר הימני על המחיצה, ואז בחר אפשרות צור להפוך אותו לדיסק חדש.

8. תמצא דיסק חדש שנוצר בהצלחה. לבמה סומנתי על ידי היווצרותו של דיסק H. לאחר מכן, השלב המשיך בלחיצה על הכפתור החל.

9. לאחר השלמת תהליך החל, תוכל לראות את הדיסק שלך גדל בספריית הקבצים שלך. זה מראה שהמחיצה החדשה נוצרה בהצלחה.

2. הסרת מחיצות
כדי למחוק מחיצה, תוכלו לעשות זאת על ידי לחיצה ימנית על הדיסק שברצונכם למחוק ובחירת אפשרויות מחק. כאן אני נותן דוגמה למחיקת דיסק H: DIsk חדש.

לאחר ביצוע הצעדים לעיל, הדיסק ישתנה למחיצה ללא הקצאה. בכדי שניתן יהיה לעשות בו שימוש חוזר, כדאי להקצות מחדש מחיצה שנמחקה כדי ליצור מחיצה חדשה או להתמזג עם דיסק קיים.
3. הרכבת מחיצות
לפני מיזוג מחיצות, עליך לעשות זאתשלב מחיקת מחיצות לדיסקים שאינך רוצה לאחד. במקרה זה, הנחתי את הדיסק G: ואת הדיסק H: יחד. בעבר מחקתי את הדיסק H: עד שהדיסק הפך למחיצה ללא הקצאה.
להלן כיצד למזג מחיצות באמצעות אשף המחיצות Minitool.
1. לחץ באמצעות לחצן העכבר הימני על דיסק האב שברצונך לאחד. בחר הרחיבו. כאן אני מכין את דיסק G: כדיסק הראשי שיוסיף על ידי דיסק H:.

2 לאחר מכן תופיע תיבת הדו-שיח Extend Partition. הגדר את הגודל שייתרם כדי להגדיל את הקיבולת של דיסק האב. במקרה זה, אני נותן לך את כל היכולת של הדיסק H: להעתקה עם הדיסק G: כלומר 3 GB. זה הופך את קיבולת הדיסק G: שבמקור היה שווה 6.76 GB ל- 9.77 GB. לחץ על בסדר.
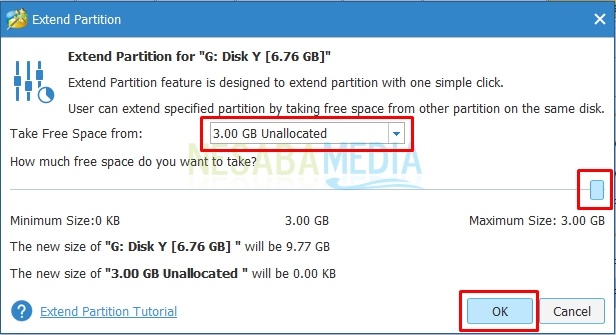
3. הבא, לחץ על הכפתור החל להגיש בקשה הגדרה-מה נעשה.

4. לתיבת הדו-שיח החל שינויים? בחר אפשרות כן.

5. לאחר מכן, לחץ על בסדר בתיבת הדו-שיח המוצלחת.

בסיום שלב זה, קיבולת הדיסק הראשי תגדל ככל שההקצאה שניתנה על ידי הדיסק האחר.
אז כמה דרכים שניתן לעשותבאמצעות אשף המחיצות של Minitool. כמובן שישנן עוד כמה דרכים בהן אנו יכולים להשתמש. יש לציין, לא רק להתעסק עם מחיצות עם היישום Minitool. זה טוב לגיבוי הקובץ לפני החלוקה. נסה. תודה.