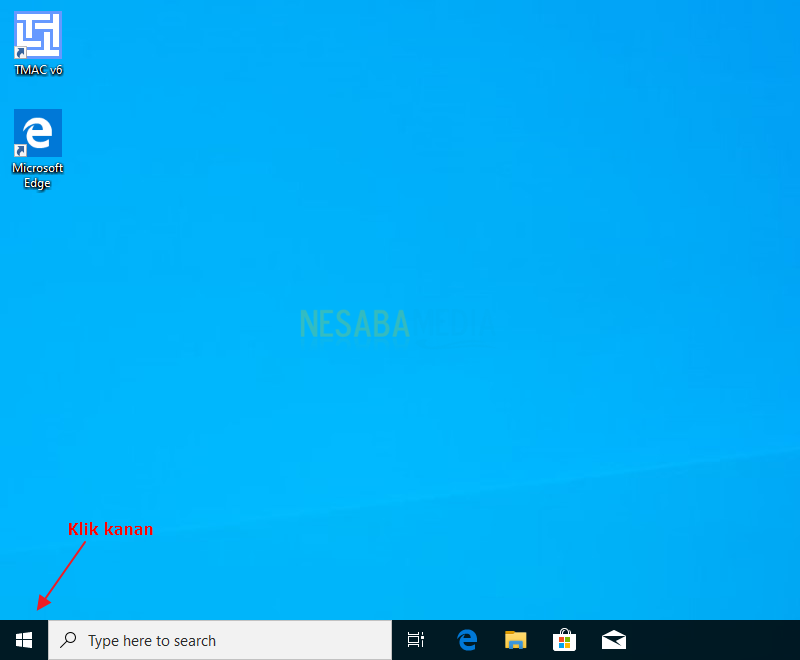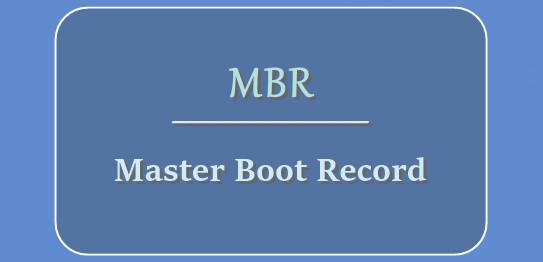Komplet guide til, hvordan man partitionerer en harddisk i Windows 10 for begyndere
Udtrykket harddiskpartition er muligvis kendti computerverdenen. Opdeling af en harddisk er en metode til at opdele harddisken i flere dele (partitioner), så datahåndtering er meget pænere og struktureret.
For mig personligt er partitionering af harddiske obligatoriskgjort for alle computerbrugere, så vi kan gruppere data efter deres sted. For eksempel har jeg en partition med navnet TASK TULAS KULIAH, så alle data eller filer, der er relateret til opgaven, vil blive placeret på denne partition.
Sådan deles en harddisk i Windows 10
For Windows 10-brugere er det måske derhuske du har noget imod, hvordan man partitionerer harddisken i Windows 10? Nu gennem den følgende artikel vil jeg forklare så meget detaljeret som jeg kan om, hvordan man partitionerer en harddisk i Windows 10, fra at reducere størrelsen på en partition, oprette en ny partition, slette en partition for at forstørre størrelsen på en partition, jeg vil forklare alt i det fulde.
Første trin: Først åben Diskstyring ved at højreklikke på windows-logoet, der er placeret nederst til venstre på skrivebordets skærm.

Andet trin: Du vil se oplysninger ompartitioner på harddisken på din pc eller laptop. Som du kan se i eksemplet ovenfor, er partition C: 20 GB i størrelse og partition D: er 40 GB i størrelse. Jeg afrundede bevidst, så du lettere forstod det. Og for Reserveret system, du bare ignorerer det.

Som jeg sagde før, er jeg detvil forklare om harddiskpartitionen, lige fra at reducere størrelsen på partitionen til at forstørre størrelsen på partitionen, hvor alle tutorials, du kan se nedenfor.
Reducer partitionsstørrelse (krympe lydstyrke)
Denne volumenkrympning tillader os detkrympe eller bryde en partition. Størrelsen på den partition, som vi krympet før, bliver tildelt plads. Og du kan bruge den til at øge størrelsen på andre partitioner eller til at oprette nye partitioner.
1. Højreklik på den partition, du vil have, og vælg den derefter Krymp lydstyrke, For eksempel vil jeg formindske størrelsen partition D.

2. Indtast den ønskede kapacitet (i MB). For eksempel vil jeg skrumpe partitionen med 15 GB af den samlede partitionsstørrelse.

3. Som du kan se nedenfor, er størrelsen på D-partitionen, der oprindeligt var 40 GB, nu blevet cirka 25 GB.

4. hvorimod den du er krympet nu er blevet ikke-allokeret, Du kan bruge den til at øge størrelsen på en anden partition eller til at oprette en ny partition.
Opret en ny partition (ny simpel lydstyrke)
For at oprette en ny partition har vi brug for navnet ikke-allokeret plads, Vi har allerede krympet volumen, så nu har vi det ikke-allokeret plads eller harddiskplads, der ikke er tildelt. Sådan opretter du en partition, hvordan du gør det som følger:
1. Højreklik på ikke-allokeret, vælg derefter Nyt simpelt bind.

2. Vælg derefter næste.

3. Bestem størrelsen på den nye partition, du ønsker. For eksempel brugte jeg dem alle, 15 GB til mig til at lave en ny partition. I så fald skal du vælge næste.

4. Du får besked om at vælge drevbrev på din nye partition. Dette drevbogstav er identiteten af en alfabetisk partition, for eksempel A-Z. For eksempel valgte jeg F, så senere kan den partition, jeg lige har oprettet, kaldes F-partitionen. Vælg derefter den næste.
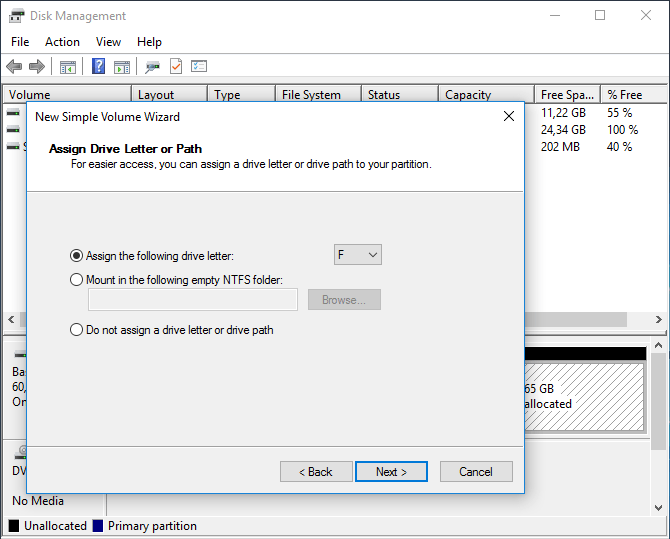
6. Navngiv din nye partition, for eksempel: KOLLEGEOPGAVE, Hvis allerede valgt næste.

7. Din nye partition er oprettet, skal du vælge slut.
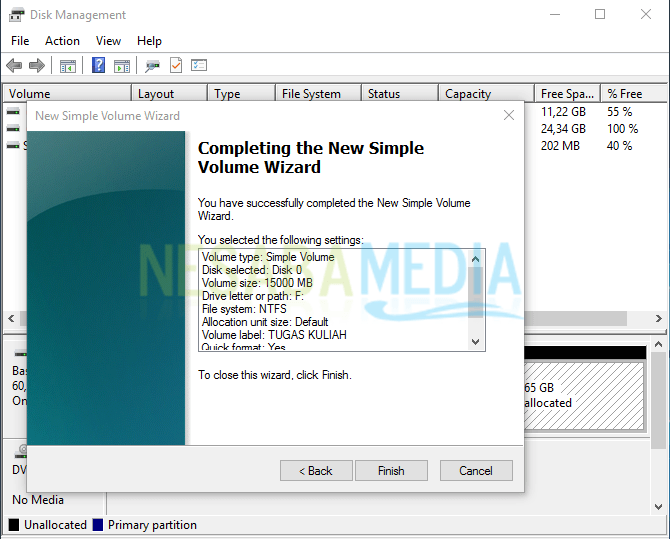
8. Partition F navngivet KOLLEGEOPGAVE færdiglavet og klar til brug.

Slet partition (slet lydstyrke)
Hvis du vil slette en partition, skal du først sikre dig, at alle de data, der findes i den partition, du har sikkerhedskopieret. Den partition, du har slettet, bliver senere fri plads og du kan bruge det til at oprette nye partitioner igen eller til at forstørre andre partitioner.
1. Vælg den partition, du vil slette. For eksempel vil jeg slette F-partitionen. Højreklik på partition F, vælg derefter Slet lydstyrke.

2. Derefter får du en meddelelse om, at du først skal sikkerhedskopiere dataene. Hvis du er sikker, skal du vælge Ja.

3. Den partition, du har slettet tidligere, bliver Ledig plads, Forskellig fra ikke-allokeret, dette frie rum inkluderer partitioner, men endnu ikke formateret og mærket drevbogstaver.

Forøg partitionsstørrelsen (udvid lydstyrken)
Nu skal vi øge størrelsen på en partition ikke-allokeret plads ikke fri plads, Så først skal du slette fri plads for at være det ikke-allokeret på følgende måde:
1. Højreklik på Ledig plads og vælg Slet partition.

2. Hvis du får en anmeldelse som på billedet herunder, skal du vælge den Ja.
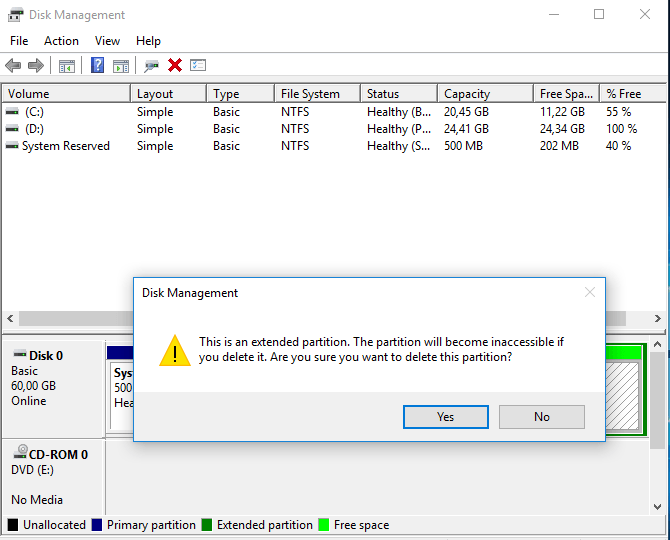
3. Som du kan se på billedet herunder, har vi det nu ikke-allokeret plads, Så du kan øge størrelsen på andre partitioner ved at kombinere ikke-allokeret plads dette til partitionen.
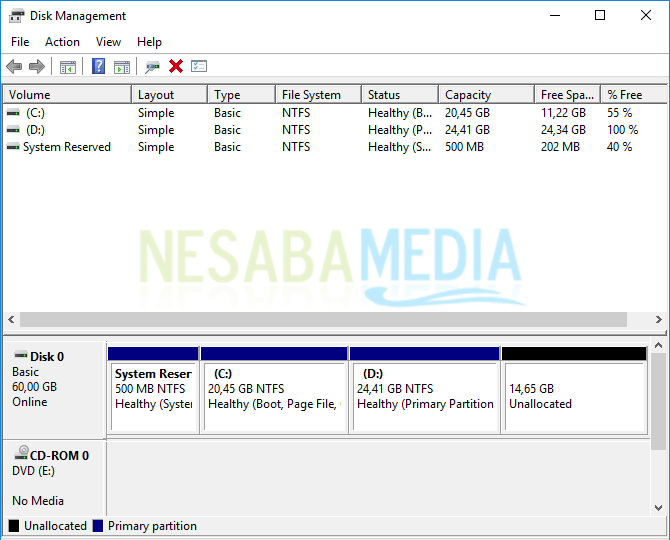
4. For eksempel vil jeg øge størrelsen på partition D. Højreklik på partition D, vælg derefter Udvid lydstyrke.

5. Vælg derefter næste.

6. Bestem, hvor mange størrelser du ønsker. For eksempel er størrelsen på det ikke-tildelte rum 15 GB, og du vil tilføje det samlede ikke-tildelte rum til D-partitionen, så vælg bare Næste. I dette eksempel kombinerede jeg det samlede ikke-tildelte rum til partition D.

7. Vælg derefter slut.

8. Som du kan se på billedet herunder, er D-partitionen, der oprindeligt var 25 GB, nu blevet 40 GB (25 GB + 15 GB uallokeret plads).

Det er den komplette guide til, hvordan man partitionerer en harddisk iwindows 10. Sørg for at lytte nøje trin for trin, og sørg for at tage backup af data først. For hvis du tager fejl i bare nogle få trin, er dataene på din harddisk på spil.