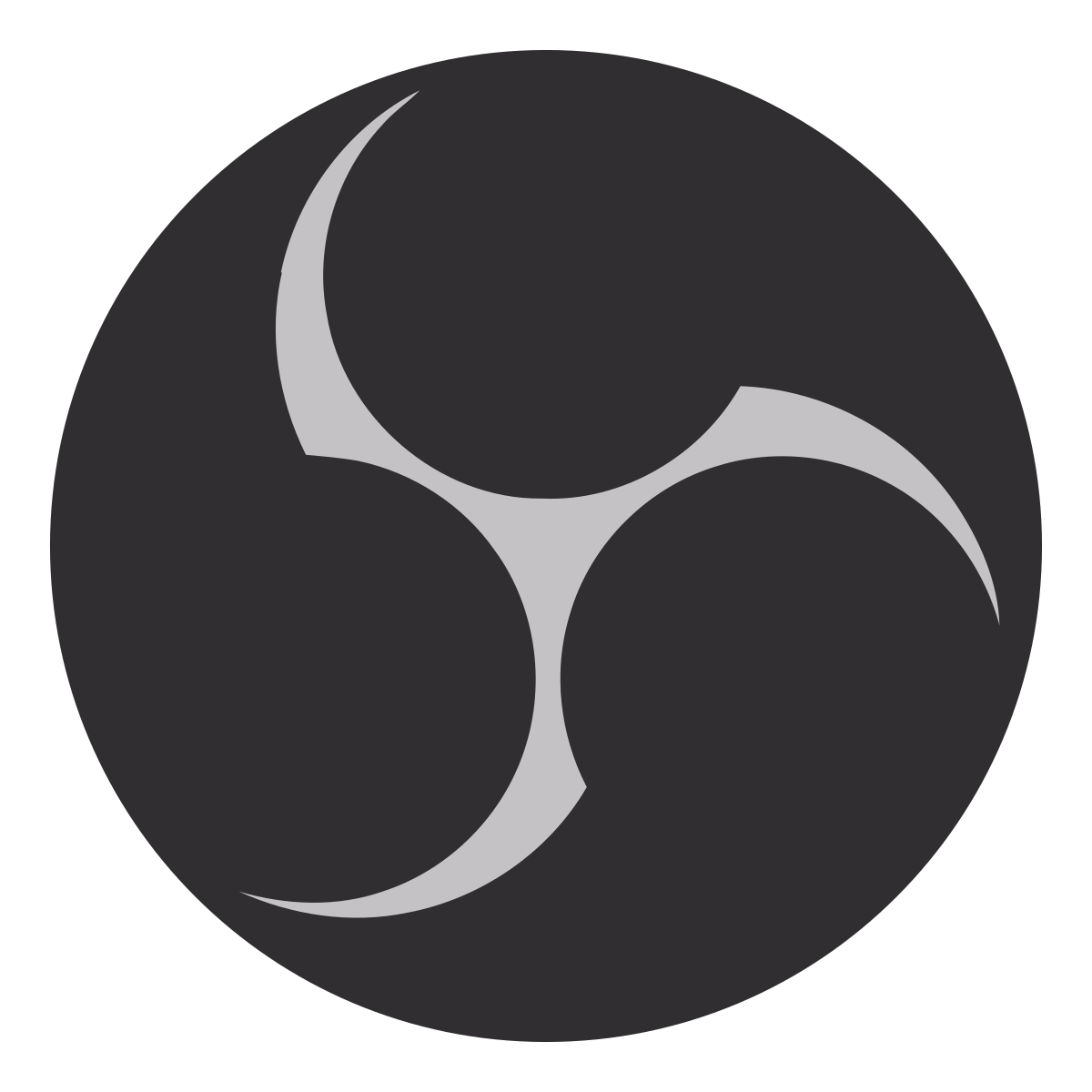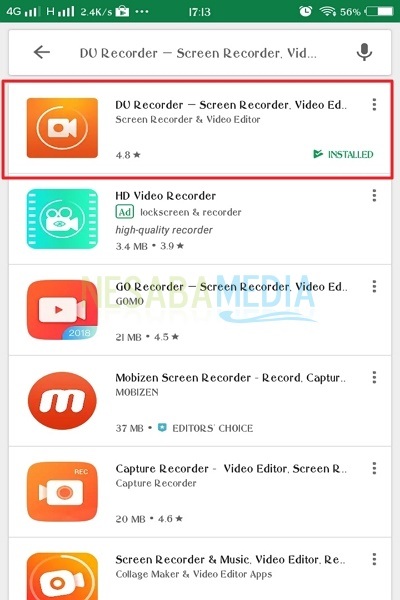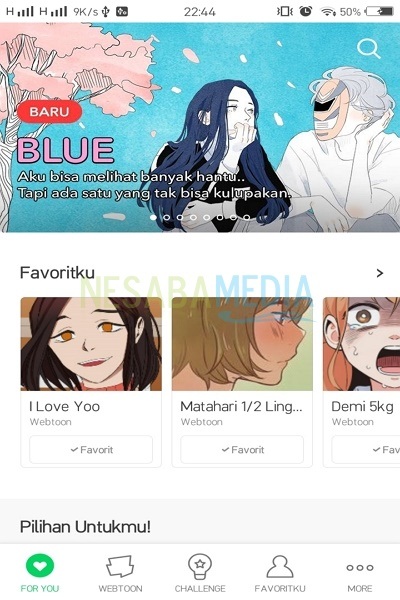2 måder at optage pc- og laptopskærme nemmest på (uden software), her er hvordan!
For at kunne optage en pc-skærm skal du bruge et stykke software Skærmoptagelse, Hvad er det? Faktisk har skærmoptagelse den samme funktion som skærmbillede. Forskellen er, at skærmbilleder gemmer den optagne skærm som et billede, mens skærmoptagelse gemmer det optagne billede som en video.
Der er mange software, der kan brugesat optage en pc-skærm. Dog er ikke al software kompatibel med din pc's operativsystem. Eller det kan være, at softwaren betales, så det kræver, at du tilføjer deres vandmærke i den video, du vil optage. Det kan bestemt forstyrre udseendet af din video. Du behøver dog ikke bekymre dig, fordi der stadig er software, der kan bruges til at optage gratis og ikke forvente noget fra din video.
Vidste du, at operativsystemet er udstyretmed funktioner, som du kan bruge til at optage pc-skærme? Derfor behøver du ikke at blive forvirret for at vælge en anden software. For mere information, se den fulde forklaring nedenfor.
2 måder til optagelse af pc / laptop skærme
Nå, her er en forklaring på de måder, du kan gøre for at optage en pc-skærm. Dette er de to måder.
Første måde: Optag en skærm uden software
For dem af jer, der bruger Windows 10, nrhar brug for flere problemer for at optage en bærbar / pc-skærm. Fordi Windows 10 er udstyret med en funktion kaldet Game Bar. Dog sidder du ikke fast med titlen. Selvom navnet er Game Bar, betyder det ikke, at denne funktion kun bruges, når du spiller spil.
Denne funktion er dog udviklet tilkan optage pc-skærmen. Så du behøver ikke at installere yderligere software for at optage pc-skærme. Overvej følgende forklaring til trinnene.
1. Først skal du bekræfte, om Game Bar-funktionen er aktiveret. For at aktivere det skal du gå ind i menuen indstillinger, vælg gaming, aktiver derefter indstillingen Game Bar.

2. Hvis Game Bar er aktiv, kan du automatisk åbne den ved at trykke på (WinKey + G) på dit tastatur, det vises som vist nedenfor. Klik på afkrydsningsfeltet "Ja dette er et spil".

3. Dernæst kan du begynde at optage pc-skærmen ved at klikke på cirkelknappen der siger Optag fra nu.

4. Optagelsesprocessen fortsætter. Hvis optagelsen er tilstrækkelig, skal du klikke på knappen for at stoppe den Stop optagelse.

5. Windows gemmer hele videoen i .mp4-format i en mappe Optager.
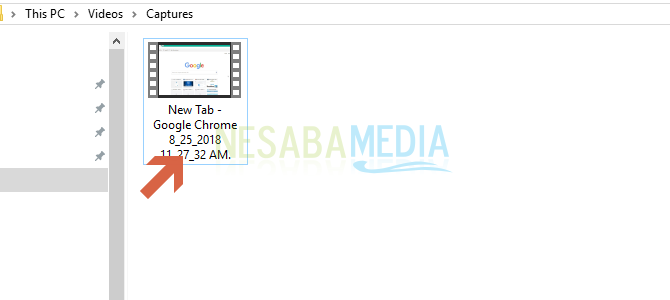
Anden måde: Optag en skærm vha. Software
For denne anden måde forklarer jeg det medved hjælp af VLC Media Player-software. Generelt er VLC kendt som en medieafspiller til forskellige videoformater. Faktisk har denne VLC faktisk mange skjulte funktioner, som ikke er kendt for mange mennesker. En af dem er at optage skærmen på din pc i videoformat.
OK, for at starte optagelse af pc-skærmen ved hjælp af VLC Media Player, se følgende trin.
1. Download og åbn VLC Media Player-softwaren på din pc (Download her). Klik på menu Medierne, vælg Åbn Capture Device.

2. Vælg fanen Capture Device desktop i afsnit Optagelsestilstand, Så videre Ønsket billedfrekvens for optagelsen normalt 10 bps for en simpel videooptagelsestid.

3. I rullemenuen er der "Play". Klik nu på trekantsymbolet og vælg en mulighed Konverter.

4. Der er en knap Gennemse for at vælge, hvor den video, der skal optages, skal gemmes. Skriv navnet på videofilen, og klik på starten.

5. Videooptagelse er i gang. Klik på knappen for at stoppe det Stop optagelse som vist på følgende billede.

Nu gemmes videoen i den valgte mappeDu specificerede før. Du kan også vælge det ønskede videolagringsformat. Jo længere du optager, jo større er størrelsen på videoen. Ligeledes med det modsatte.
Sådan kan du gøreoptag din pc-skærm. På den måde behøver du ikke at installere yderligere software for at optage det. Du vælger blot den bedste måde at optage en pc-skærm på. Husk dog, at du ikke automatisk kan tilføje lyd til optagelser ved hjælp af VLC. Held og lykke og tak.