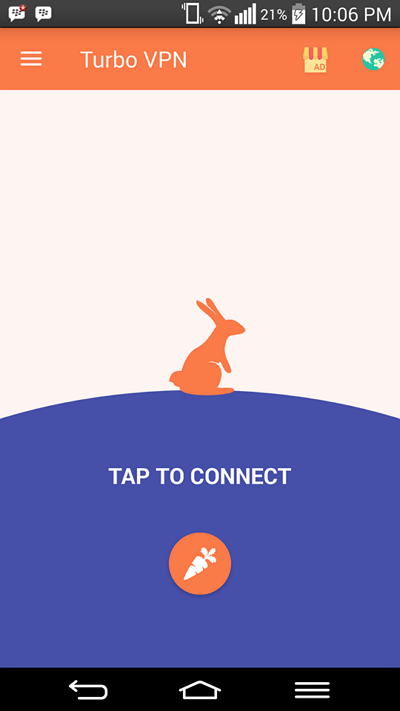3 formas de usar VPN en una PC / computadora portátil para acceder a sitios bloqueados
Si tiene problemas con sitios bloqueados, Internet positivo o acceso a Internet en el extranjero, tal vez podría considerar usar VPN (Red privada virtual) Solo por el nombre podemos interpretar que VPN es una red privado, donde puedes navegar por internet sin ser reconocido. Tu dirección IP y ubicación de red se oscurecerán al conectarte a el servidor que proporciona el dispositivo VPN que está utilizando.
Algunas aplicaciones de VPN que se utilizan proporcionan funciones para elegir la ubicación y la velocidad de conexión proporcionadas por el servidorella Puedes elegir el servidor en el extranjero para poder ver las transmisiones de TV del país de una manera en linea. O también puedes mirar la pelota con una conexión más rápida.
Cómo usar VPN en PC / Laptop
Para usar VPN en una PC / computadora portátil esta vezIntentaré abrir un sitio bloqueado. Accederé a Tumblr, sabemos que el gobierno de Indonesia ha accedido a este sitio desde hace mucho tiempo. A continuación se muestra una imagen de visualización el navegador Chrome al abrir el sitio de Tumblr antes de usar VPN. Puedes ver la declaración No se puede acceder a este sitio. que aparece cuando accedemos usando el servidor Local indonesio.
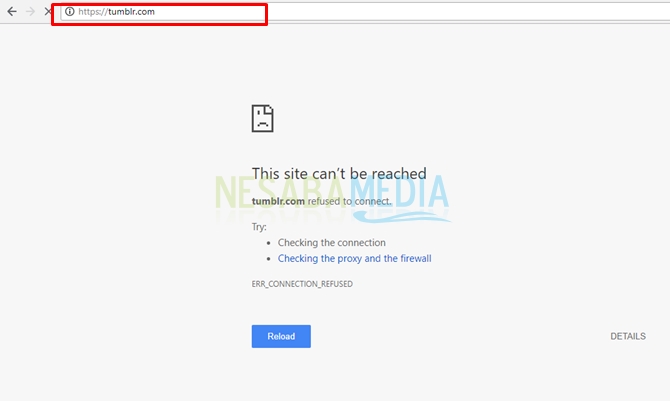
En la discusión esta vez usaré una VPN o extensión complementos añadido a el navegadoro predeterminado el navegador en sí mismo La VPN que uso es anonymoX, Touch VPN y la VPN predeterminada el navegador Opera
1. Uso de extensiones del navegador
Las siguientes dos extensiones se utilizan en el navegador. Consulte los pasos para usar la extensión VPN a continuación.
a. anonymoX
Puede usar la extensión anonymoX en Chrome y Firefox. Cómo aplicarlo al segundo el navegador No es muy diferente. Solo necesita buscar anonymoX en extensiones en el el navegador Cromo y complementos en el el navegador Firefox Los siguientes son los pasos para usar anonymoX en Chrome.
1. Abra Chrome en su PC / computadora portátil. Haz clic en el ícono de menú en la esquina derecha el navegador. Elegir Más herramientas y haga clic Extensiones.

2. Después de eso, estará en la página Extensiones. Haga clic en menú principal en la parte superior izquierda el navegador como se muestra en la imagen.
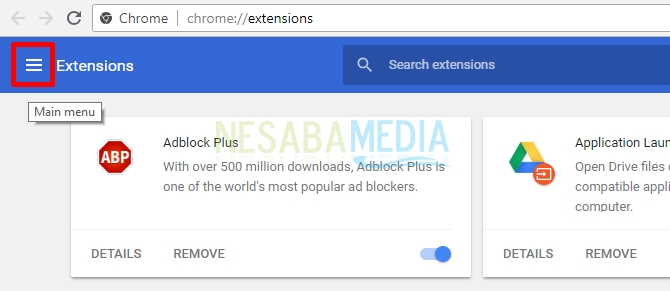
3. Luego, aparecerá una lista de menú en el lado izquierdo de la pantalla el navegador. Haga clic en Opciones Abra Chrome Web Store que se encuentra en la parte inferior del menú.

4. En la página de Chrome Web Store, escriba anonymoX en el campo de búsqueda.

5. Encontrará la extensión anonymoX. Luego, haga clic en el botón AGREGAR AL CROMO en la sección anonymoX, como se muestra a continuación.

6. A continuación, aparecerá ventanas emergentes para confirmar que agregaste la extensión anonymoX a tu Chrome. Haga clic en Agregar extensión.

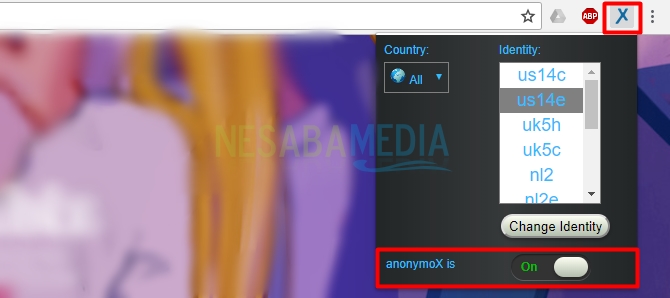
8. Luego, para probar si la VPN se ha implementado con éxito, abro el sitio de Tumblr y los resultados que puedes ver en la imagen, finalmente se puede acceder a Tumblr.

b. Toque VPN
No muy diferente de anonymoX, los pasos para usar la extensión Touch VPN también se implementarán en el navegador Chrome sigue.
1. Abra su Chrome y luego haga clic en el ícono de menú ubicado en la esquina superior derecha de la pantalla el navegador. Haga clic en Más herramientas y elige Extensiones.

2. Haga clic en menú principal como se indica en la imagen a continuación.
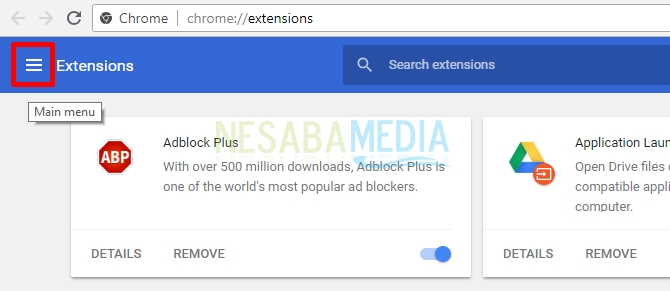
3. Luego, haga clic en Abra Chrome Web Store para visitar la página tienda Cromo

4. Escriba toque vpn en el campo de búsqueda.

5. Presta atención a la extensión Touch VPN que elijas. Luego haz clic en el botón AGREGAR AL CROMO que es azul en la sección Touch VPN.

6. Después de eso, aparecerá ventanas emergentes como la imagen de abajo. Puedes leer primero antes de hacer clic en el botón Agregar extensión.
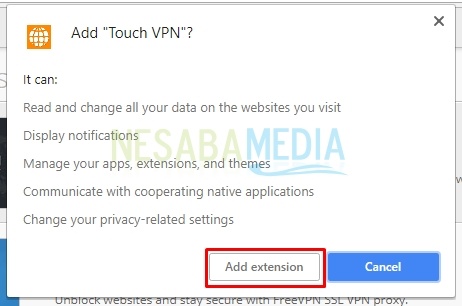
7 7 A continuación, el ícono Touch VPN aparecerá en la barra de visualización de su Chrome como se muestra en la imagen a continuación. Sin embargo, Touch VPN no se conecta automáticamente. Esto se indica mediante el color del icono gris, lo que significa que su VPN aún no está activa. Para activar una conexión en Touch VPN, haga clic en el icono, luego haga clic en el círculo que dice Conectar.

8. Después de eso, Touch VPN te conecta automáticamente a el servidor. CHrome que se ha conectado mostrará el ícono de Touch VPN en verde, indicando que Touch VPN está activo.

9. Luego, intento acceder a la página de Tumblr. Y ver los resultados en la imagen. Puedo abrir este sitio
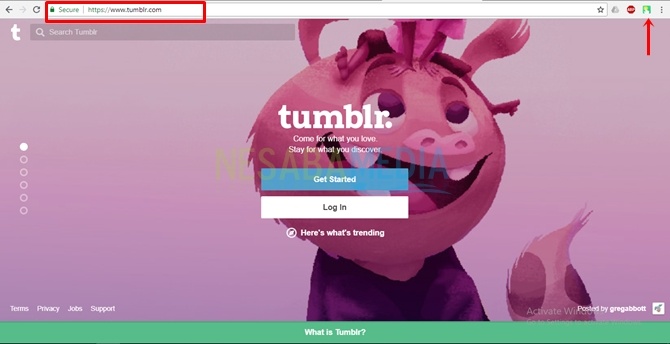
2. Usando el navegador Opera
Opera tiene una función de VPN incorporada, por lo que no necesita agregar extensiones como esta el navegador el otro Sin embargo, cuando instalas el navegador Opera en su PC / laptop, Opera no activa automáticamente la VPN. Tienes que hacer algunas configuraciones para conectarte a la VPN. Entonces, ¿cómo hacerlo?
1. Ábrelo el navegador Opera luego haga clic en el logotipo de Opera en la esquina superior izquierda de la pantalla.
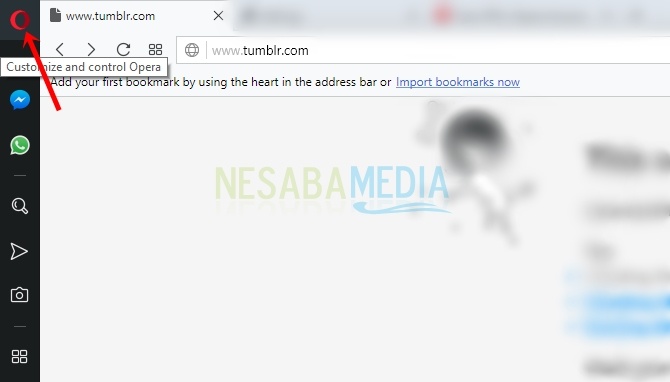
2. Seleccione Configuraciones para cambiar a la página de configuración.

3. Luego, haga clic en Opciones Privacidad y seguridad a la izquierda A la derecha, busque VPN y lista de verificación el cuadro designado flecha para Habilitar VPN.


5. Bueno, puedes ver barra de direcciones en Opera, has visto la escritura VPN en azul. Eso significa que su Opera VPN está activa y puede conectarse a ella el servidor ellos son.
6. Este es un ejemplo de Opera al acceder a sitios de Tumblr que han implementado VPN.

Se trata de algunas maneras de usar VPN en una PC / computadora portátil simplemente. Puede escuchar paso a paso para aplicar en el navegador Usted Si tiene preguntas, inclúyalas en la columna de comentarios. Gracias