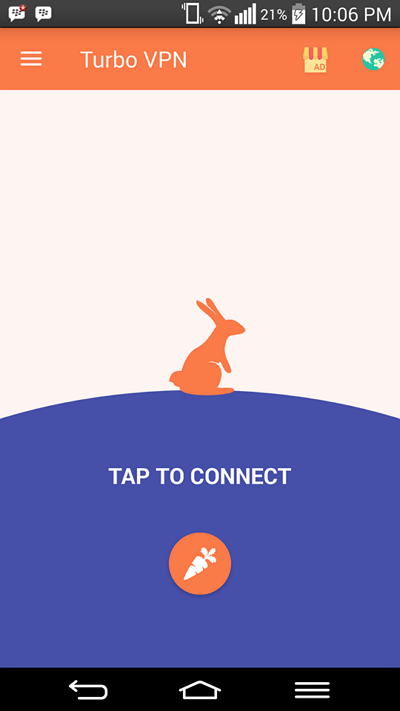3 načina korištenja VPN-a na PC / prijenosnom računalu za pristup blokiranim web lokacijama
Ako imate problema s blokiranim web mjestima, pozitivnim internetom ili pristupom internetu u inozemstvu, možda biste mogli razmotriti korištenje VPN-a (Virtualna privatna mreža). Iz samog imena možemo protumačiti da je VPN mreža privatni, gdje možete surfati Internetom bez da ste prepoznati. Vaša IP adresa i mrežna lokacija bit će zatamnjeni kada vas povežu poslužitelj koji pruža VPN uređaj koji koristite.
Neki VPN programi koji se koriste pružaju značajke za odabir lokacije i brzine veze koju pruža poslužiteljnjegovo. Možete birati poslužitelj u inozemstvu kako biste mogli na određeni način gledati televizijske emisije u zemlji na vezi, Ili također možete gledati loptu s bržom vezom.
Kako se koristi VPN na PC / prijenosnom računalu
Ovaj put koristiti VPN na PC / prijenosnom računaluPokušat ću otvoriti blokirano mjesto. Pristupit ću Tumblru, znamo da ovu stranicu već dugo pristupa indonezijska vlada. Ispod je slika preglednik Chrome prilikom otvaranja Tumblr stranice prije upotrebe VPN-a. Izjavu možete vidjeti Nije moguće pristupiti toj web lokaciji koje se pojavljuju kada mu pristupimo koristeći poslužitelj Indonezijski lokalni.
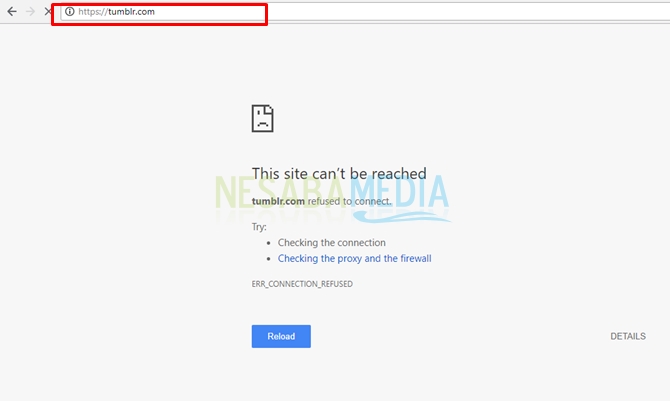
U raspravi ću ovaj put koristiti VPN ili proširenje dodatke dodano u preglednikili zadano preglednik sama. VPN koji ja koristim je anonimniX, Dodirnite VPN i zadani VPN preglednik Opera.
1. Korištenje proširenja preglednika
Sljedeća dva proširenja upotrebljavaju se na preglednik, Provjerite korake za korištenje sljedećeg VPN proširenja.
a. anonymoX
Možete koristiti proširenje anonymousmoX na Chromeu i Firefoxu. Kako primijeniti na drugo preglednik nije mnogo drugačije. Trebate tražiti samo anonimnu poruku na ekstenzije na preglednik Chrome i dodatke na preglednik Firefox. Slijede koraci za upotrebu anonimne datoteke na Chromeu.
1. Otvorite Chrome na računalu / prijenosnom računalu. Kliknite ikonu izbornika u desnom kutu preglednik, odabrati Više alata i kliknite Proširenja.

2. Nakon toga naći ćete se na stranici Proširenja. klik glavni izbornik gore lijevo preglednik kao što je prikazano na slici.
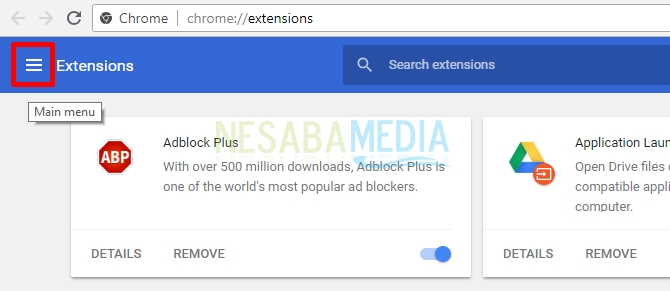
3. Zatim će se na lijevoj strani zaslona pojaviti popis izbornika preglednik, Kliknite Opcije Otvorite Chrome web-trgovinu koji se nalazi pri dnu izbornika.

4. Na stranici Chrome web-trgovine upišite anonymoX u polju za pretraživanje.

5. Naći ćete ekstenziju anonimnaX. Zatim kliknite gumb DODAJTE KROMU u odjeljku anonymousmoX, kao što je prikazano u nastavku.

6. Dalje će se pojaviti pop-up da se potvrdimo dodavanjem proširenja anonimnaX na svoj Chrome. klik Dodavanje proširenja.

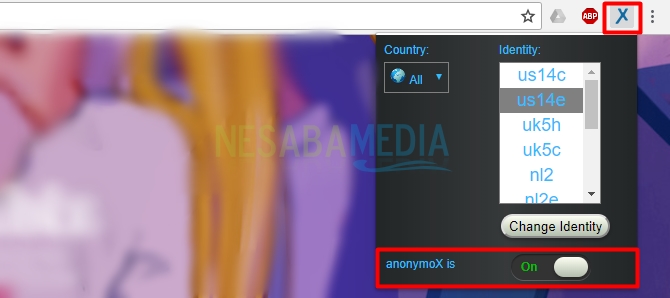
8. Zatim provjeravam je li VPN uspješno implementiran, otvaram Tumblr stranicu i rezultati koje možete vidjeti na slici, Tumblr je konačno dostupan.

b. Dodirnite VPN
Ne razlikuju se mnogo od anonimnogX, koraci za korištenje Touch VPN proširenja također će se provoditi preglednik Chrome slijedi.
1. Otvorite Chrome, a zatim kliknite ikonu izbornika koja se nalazi u gornjem desnom kutu zaslona preglednik, klik Više alata i odaberite Proširenja.

2. Kliknite glavni izbornik kao što je naznačeno na slici ispod.
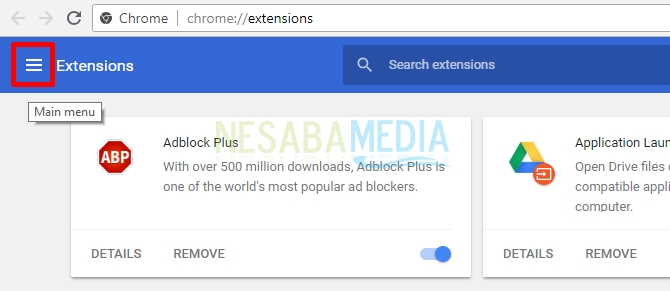
3. Zatim kliknite Otvorite Chrome web-trgovinu da biste posjetili stranicu dućan Chrome.

4. Upišite dodirnite vpn u polju za pretraživanje.

5. Obratite pažnju na proširenje Touch VPN-a koje odaberete. Zatim kliknite gumb DODAJTE KROMU koja je plava u odjeljku Touch VPN.

6. Nakon toga će se pojaviti pop-up poput slike ispod. Prvo možete pročitati prije nego što kliknete gumb Dodavanje proširenja.
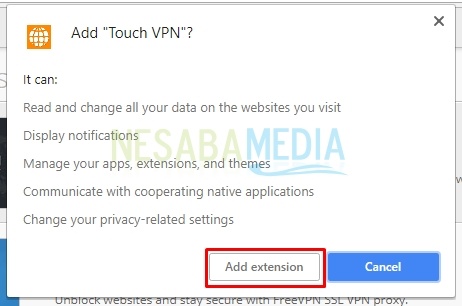
7. Zatim će se ikona Touch VPN pojaviti na traci zaslona u vašem Chromeu, kao što je prikazano na slici ispod. Međutim, Touch VPN ne povezuje se automatski. Na to se ukazuje siva boja ikona, što znači da vaš VPN još nije aktivan. Da biste aktivirali vezu na dodiru VPN, kliknite ikonu, a zatim krug koji kaže Povezivanje.

8. Nakon toga, dodirnite VPN automatski se povezuje na vas poslužitelj, Krom koji je povezan prikazat će zelenu ikonu Touch VPN u zelenoj boji, navodeći da je Touch VPN aktivan.

9. Zatim pokušavam pristupiti Tumblr stranici. A rezultate pogledajte na slici. Mogu otvoriti ovu stranicu.
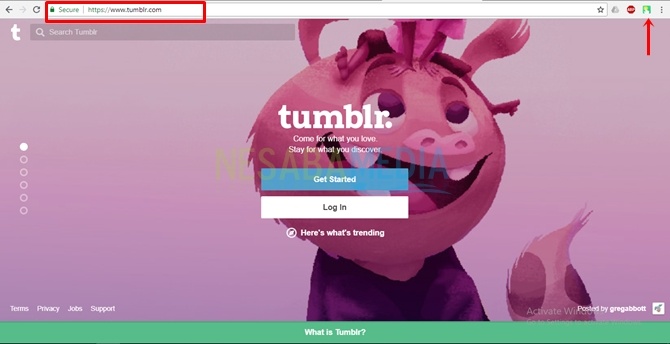
2. Korištenje Opera preglednika
Opera ima ugrađenu VPN značajku, tako da ne morate dodavati ovakva proširenja preglednik drugi. Međutim, kad instalirate preglednik Opera na vašem PC / prijenosnom računalu, Opera ne aktivira automatski VPN. Za povezivanje s VPN-om morate napraviti neke postavke. Onda, kako to učiniti?
1. Otvorite preglednik Opera zatim kliknite logotip opere u gornjem lijevom kutu zaslona.
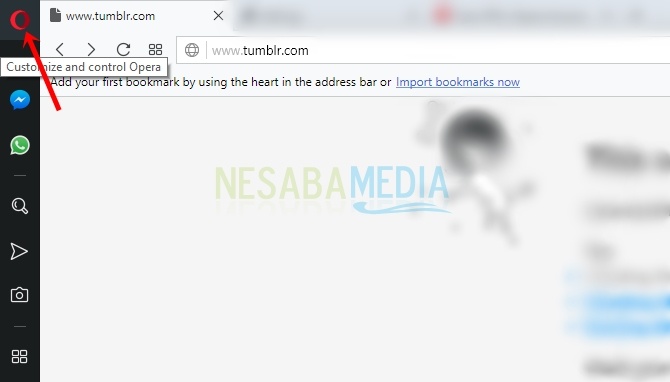
2. Odaberite postavke za prelazak na stranicu postavki.

3. Zatim kliknite Opcije Privatnost i sigurnost s lijeve strane. S desne strane pretražite VPN i spisak okvir označen strelicom do Omogući VPN.


5. Pa, možete vidjeti adresna traka u Operi ste vidjeli kako piše VPN plavom bojom. To znači da je vaša Opera VPN aktivna i možete se povezati s njom poslužitelj oni su.
6. Ovo je primjer Opere prilikom pristupa Tumblr web lokacijama na kojima je implementiran VPN.

To je sve o nekoliko načina jednostavne upotrebe VPN-a na PC / prijenosnom računalu. Možete slušati korak po korak za prijavu na preglednik Ti. Ako imate pitanja, uključite ih u stupac s komentarima. Hvala.