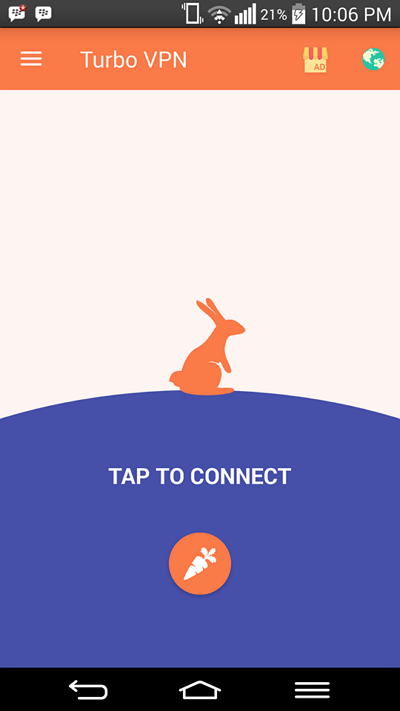3 maneiras de usar a VPN em um PC / laptop para acessar sites bloqueados
Se você tiver problemas com sites bloqueados, Internet positiva ou acesso à Internet no exterior, talvez considere usar a VPN (Rede Privada Virtual) Apenas pelo nome, podemos interpretar que a VPN é uma rede particular, onde você pode navegar na internet sem ser reconhecido. O seu endereço IP e o local da rede serão obscurecidos ao conectá-lo ao o servidor fornecido pelo dispositivo VPN que você está usando.
Alguns aplicativos VPN usados fornecem recursos para escolher o local e a velocidade de conexão fornecidos pelo o servidorela. Você pode escolher o servidor no exterior para poder assistir às transmissões de TV do país de uma maneira on-line. Ou você também pode assistir a bola com uma conexão mais rápida.
Como usar a VPN no PC / Laptop
Para usar a VPN em um PC / laptop desta vezVou tentar abrir um site bloqueado. Vou acessar o Tumblr, sabemos que este site há muito tempo é acessado pelo governo da Indonésia. Abaixo está uma imagem de exibição o navegador Chrome ao abrir o site do Tumblr antes de usar a VPN. Você pode ver a declaração Este site não pode ser acessado que aparece quando acessamos usando o servidor Local indonésio.
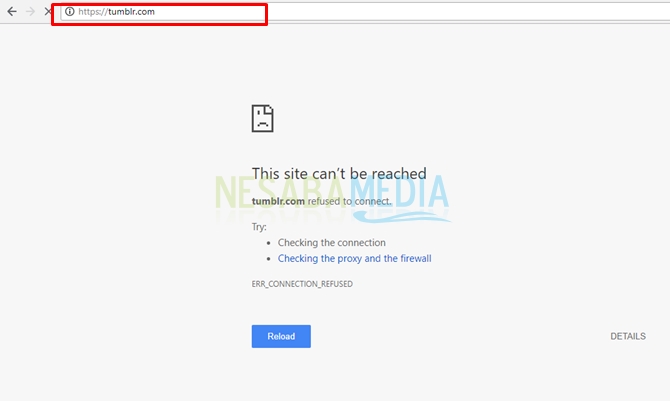
Na discussão desta vez, usarei uma VPN ou extensão complementos adicionado a o navegadorou padrão o navegador em si. A VPN que eu uso é anonymoX, Touch VPN e a VPN padrão o navegador Opera
1. Usando extensões de navegador
As duas extensões a seguir são usadas em o navegador. Confira as etapas para usar a seguinte extensão VPN.
a. anonymoX
Você pode usar a extensão anonymoX no Chrome e Firefox. Como aplicá-lo ao segundo o navegador não é muito diferente. Você só precisa procurar anonymoX no extensões no o navegador Chrome e complementos no o navegador Firefox. A seguir, estão as etapas para usar o anonymoX no Chrome.
1. Abra o Chrome no seu PC / laptop. Clique no ícone de menu no canto direito o navegador. Escolha Mais ferramentas e clique Extensões.

2. Depois disso, você estará na página Extensões. Clique em menu principal no canto superior esquerdo o navegador como mostrado na figura.
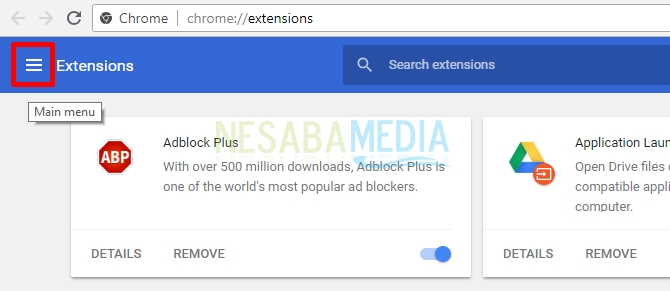
3. Em seguida, uma lista de menus aparecerá no lado esquerdo da tela. o navegador. Clique em Opções Abra a Chrome Web Store localizado na parte inferior do menu.

4. Na página da Chrome Web Store, digite anonymoX no campo de pesquisa.

5. Você encontrará a extensão anonymoX. Depois, clique no botão ADICIONAR AO CROMO na seção anonymoX, como mostrado abaixo.

6. Em seguida, ele aparecerá pop-ups para confirmar com a adição da extensão anonymoX ao seu Chrome. Clique em Adicionar extensão.

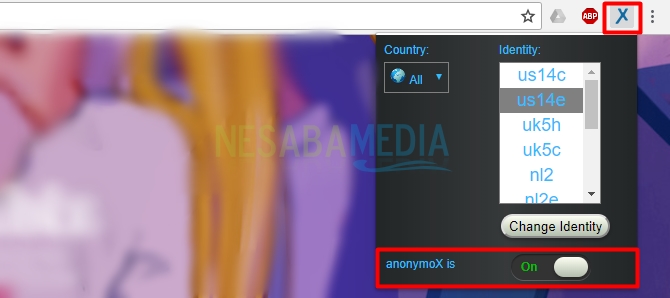
8. Em seguida, para testar se a VPN foi implementada com sucesso, abro o site Tumblr e, com os resultados que você pode ver na foto, Tumblr finalmente acessível.

b. Toque em VPN
Não muito diferente do anonymoX, as etapas para usar a extensão Touch VPN também serão implementadas no o navegador O Chrome segue.
1. Abra o Chrome e clique no ícone do menu localizado no canto superior direito da tela. o navegador. Clique em Mais ferramentas e escolha Extensões.

2. Clique em menu principal conforme indicado na imagem abaixo.
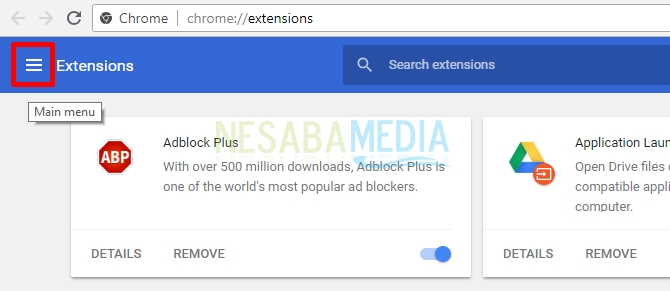
3. Em seguida, clique em Abra a Chrome Web Store para visitar a página loja Chrome

4. Digite toque em vpn no campo de pesquisa.

5. Preste atenção na extensão Touch VPN que você escolher. Depois clique no botão ADICIONAR AO CROMO que é azul na seção Touch VPN.

6. Depois disso, aparecerá pop-ups como na imagem abaixo. Você pode ler primeiro antes de clicar no botão Adicionar extensão.
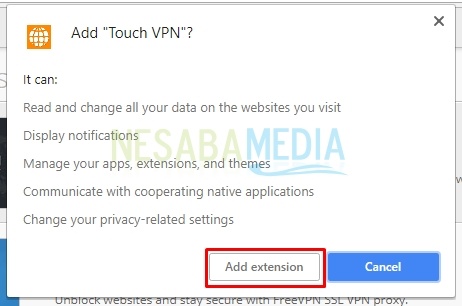
7 Em seguida, o ícone do Touch VPN aparecerá na barra de exibição do Chrome, como mostra a imagem abaixo. No entanto, o Touch VPN não se conecta automaticamente. Isso é indicado pela cor cinza do ícone, o que significa que sua VPN ainda não está ativa. Para ativar uma conexão no Touch VPN, clique no ícone e clique no círculo que diz Conectar.

8. Depois disso, o Touch VPN conecta você automaticamente ao o servidor. O CHrome que foi conectado exibirá o ícone do Touch VPN em verde, informando que o Touch VPN está ativo.

9. Então, tento acessar a página do Tumblr. E veja os resultados na imagem. Eu posso abrir este site.
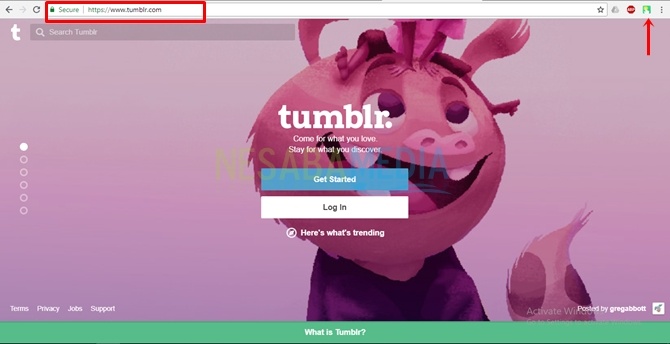
2. Usando o navegador Opera
O Opera possui um recurso de VPN embutido para que você não precise adicionar extensões como esta o navegador o outro. No entanto, quando você instala o navegador Opera no seu PC / laptop, o Opera não ativa automaticamente a VPN. Você precisa fazer algumas configurações para se conectar à VPN. Então, como fazer isso?
1. Abra o navegador Opera, em seguida, clique no logotipo da opera no canto superior esquerdo da tela.
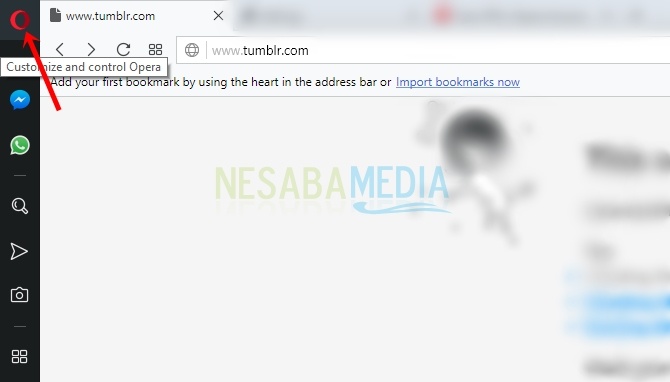
2. Selecione Configurações para mudar para a página de configurações.

3. Em seguida, clique em Opções Privacidade e segurança à esquerda. À direita, pesquise VPN e lista de verificação a caixa designada seta para Ativar VPN.


5. Bem, você pode ver barra de endereço no Opera, você viu a VPN escrita em azul. Isso significa que a sua VPN Opera está ativa e você pode se conectar a ela o servidor eles são
6. Este é um exemplo do Opera ao acessar sites do Tumblr que implementaram VPN.

Isso é sobre algumas maneiras de usar a VPN em um PC / laptop simplesmente. Você pode ouvir passo a passo para aplicar em o navegador Você. Se você tiver dúvidas, inclua-as na coluna de comentários. Obrigada