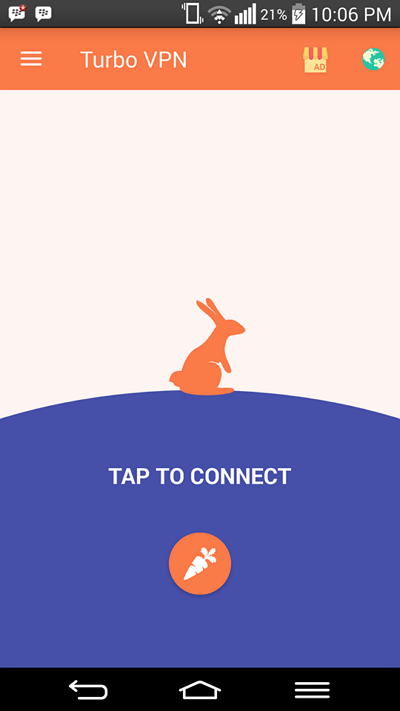3 Moduri de a utiliza VPN pe un PC / laptop pentru a accesa site-uri blocate
Dacă aveți probleme cu site-urile blocate, cu Internet pozitiv sau cu acces la internet în străinătate, poate veți lua în considerare utilizarea VPN (Rețea virtuală virtuală). Doar cu numele putem interpreta că VPN este o rețea privat, unde poți naviga pe internet fără să fii recunoscut. Adresa dvs. IP și locația de rețea vor fi ascunse conectându-vă la serverul care este furnizat de dispozitivul VPN pe care îl utilizați.
Unele aplicații VPN care sunt utilizate oferă funcții pentru a alege locația și viteza de conectare oferită de serverullui. Puteți alege serverul în străinătate pentru a putea viziona emisiile TV din țară într-o manieră on-line. Sau puteți urmări, de asemenea, mingea cu o conexiune mai rapidă.
Cum se utilizează VPN pe PC / Laptop
Pentru a utiliza VPN pe un computer / laptop de data aceastaVoi încerca să deschid un site blocat. Voi accesa Tumblr, știm că acest site a fost accesat de mult timp de guvernul indonezian. Mai jos este o imagine afișată browserul Chrome când deschideți site-ul Tumblr înainte de a utiliza VPN. Puteți vedea afirmația Acest site nu poate fi accesat care apare atunci când îl accesăm folosind serverul Local indonezian.
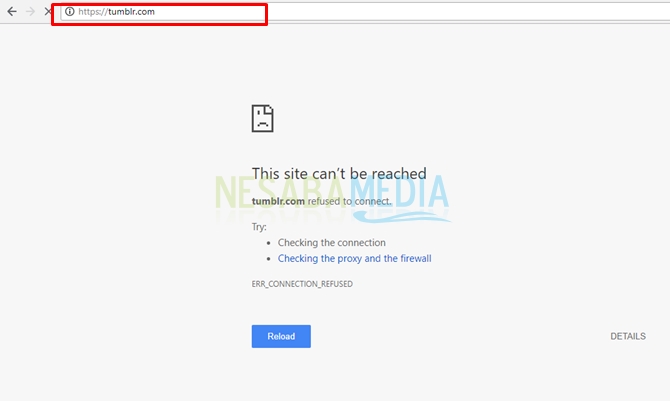
În discuția de data asta voi folosi un VPN sau o extensie add-on-uri adăugat la browserulsau implicit browserul în sine. VPN-ul pe care îl folosesc este anonymoX, Touch VPN și VPN implicit browserul Opera.
1. Utilizarea extensiilor browserului
Următoarele două extensii sunt utilizate pe browserul. Verificați pașii pentru utilizarea următoarei extensii VPN.
a. anonymoX
Puteți utiliza extensia anonymoX pe Chrome și Firefox. Cum să o aplici la a doua browserul nu este mult diferit. Trebuie doar să căutați anonymoX activat extensiile la browserul Chrome și add-on-uri la browserul Firefox. Urmează pașii pentru a utiliza anonymoX pe Chrome.
1. Deschide Chrome pe computer / laptop. Faceți clic pe pictograma meniului din colțul din dreapta browserul. selecta Mai multe instrumente și faceți clic pe Extensii.

2. După aceea, veți fi pe pagina Extensii. clic meniul principal în stânga sus browserul așa cum se arată în imagine.
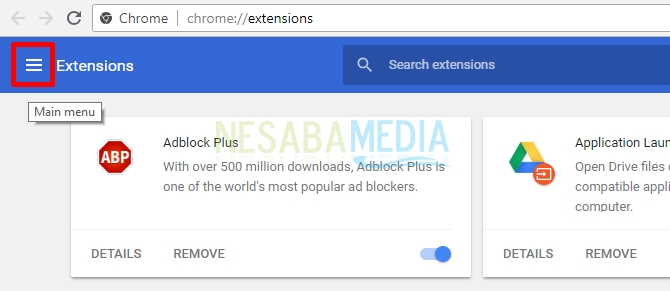
3. Apoi, o listă de meniu va apărea în partea stângă a afișajului browserul. Faceți clic pe Opțiuni Deschideți Chrome Web Store care se află în partea de jos a meniului.

4. În pagina Magazin Web Chrome, tastați anonymoX în câmpul de căutare.

5. Veți găsi extensia anonymoX. Apoi, faceți clic pe buton ADAUGĂ LA CRĂCIUN în secțiunea anonymoX, după cum se arată mai jos.

6. În continuare, va apărea pop-up-uri să vă confirme adăugând extensie anonymoX la Chrome clic Adăugați extensia.

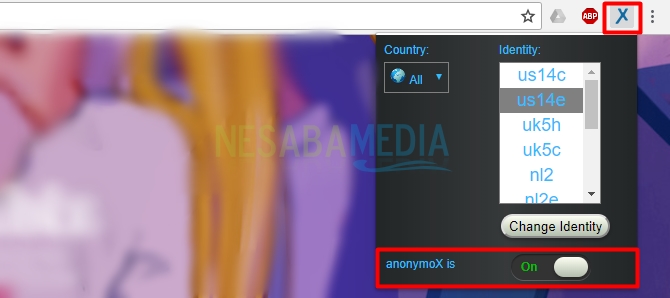
8. Apoi, pentru a testa dacă VPN-ul a fost implementat cu succes, deschid site-ul Tumblr și rezultatele pe care le puteți vedea în imagine, Tumblr este în sfârșit accesibil.

b. Atinge VPN
Nu diferă cu mult de anonymoX, pașii pentru utilizarea extensiei Touch VPN vor fi de asemenea implementate browserul Urmează Chrome.
1. Deschideți Chrome, apoi faceți clic pe pictograma meniu aflată în colțul din dreapta sus al afișajului browserul. clic Mai multe instrumente și alege Extensii.

2. Faceți clic pe meniul principal așa cum este indicat în imaginea de mai jos.
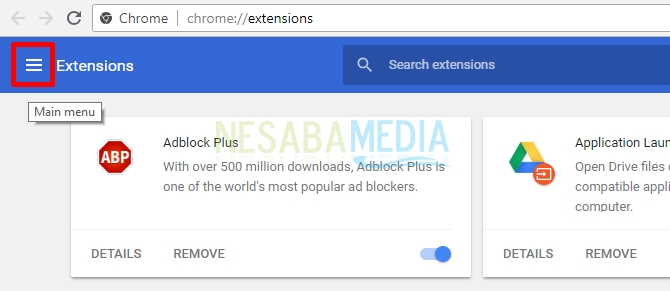
3. Apoi, faceți clic pe Deschideți Chrome Web Store pentru a vizita pagina magazin Chrome.

4. Tipul atinge vpn în câmpul de căutare.

5. Atenție la extensia Touch VPN pe care o alegeți. Apoi faceți clic pe buton ADAUGĂ LA CRĂCIUN care este albastru în secțiunea Touch VPN.

6. După aceea, va apărea pop-up-uri ca imaginea de mai jos. Puteți citi mai întâi înainte de a face clic pe buton Adăugați extensia.
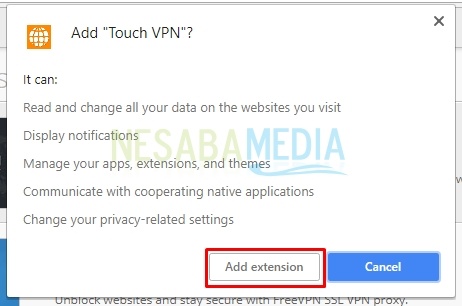
7. În continuare, pictograma Touch VPN va apărea pe bara de afișare din Chrome, așa cum se arată în imaginea de mai jos. Cu toate acestea, Touch VPN nu se conectează automat. Acest lucru este indicat de culoarea pictogramei gri, ceea ce înseamnă că VPN-ul dvs. nu este încă activ. Pentru a activa o conexiune pe Touch VPN, faceți clic pe pictogramă, apoi faceți clic pe cercul care spune Conectare.

8. După aceasta, atingeți VPN vă conectează automat la serverul. Cromul conectat va afișa pictograma Touch VPN în verde, afirmând că Touch VPN este activ.

9. Apoi, încerc să accesez pagina Tumblr. Și vedeți rezultatele din imagine. Pot deschide acest site.
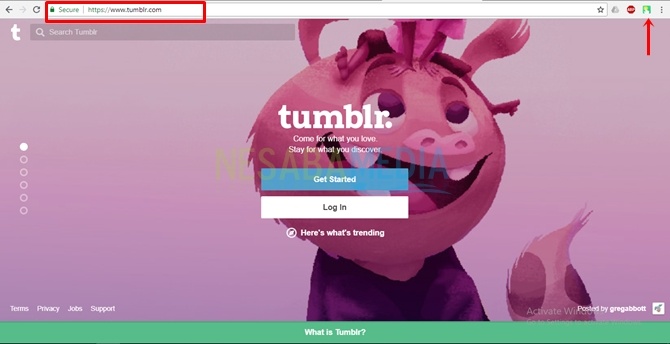
2. Utilizarea browserului Opera
Opera are o funcție VPN încorporată, astfel încât nu trebuie să adăugați extensii ca aceasta browserul celălalt. Cu toate acestea, când instalați browserul Opera pe computer / laptop, Opera nu activează automat VPN-ul. Trebuie să faceți unele setări pentru a vă conecta la VPN. Atunci, cum să o faci?
1. Deschide-l browserul Opera apoi faceți clic pe logo-ul operei în colțul din stânga sus al afișajului.
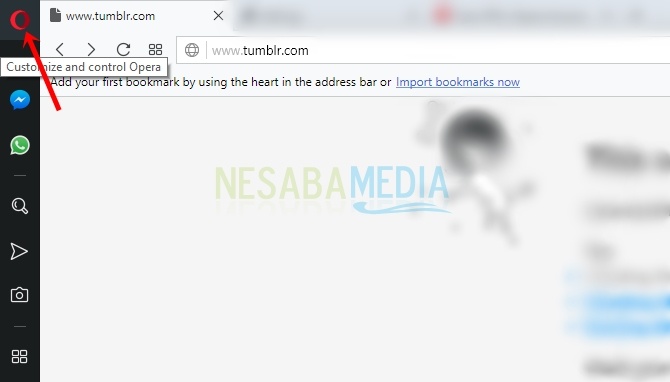
2. Selectați Setări pentru a comuta la pagina de setări.

3. Apoi, faceți clic pe Opțiuni Confidențialitate și securitate în stânga. În dreapta, căutați VPN și Lista de verificare căsuța desemnată săgeată pentru Activați VPN.


5. Ei bine, puteți vedea bara de adrese în Opera, ați văzut VPN-ul scris în albastru. Aceasta înseamnă că VPN-ul dvs. Opera este activ și vă puteți conecta la acesta serverul ei sunt.
6. Acesta este un exemplu de Opera când accesați site-urile Tumblr care au implementat VPN.

Este vorba despre câteva moduri de a utiliza VPN pe un PC / laptop pur și simplu. Puteți asculta pas cu pas pentru a aplica la browserul Tu. Dacă aveți întrebări, includeți-le în coloana de comentarii. Multumesc.