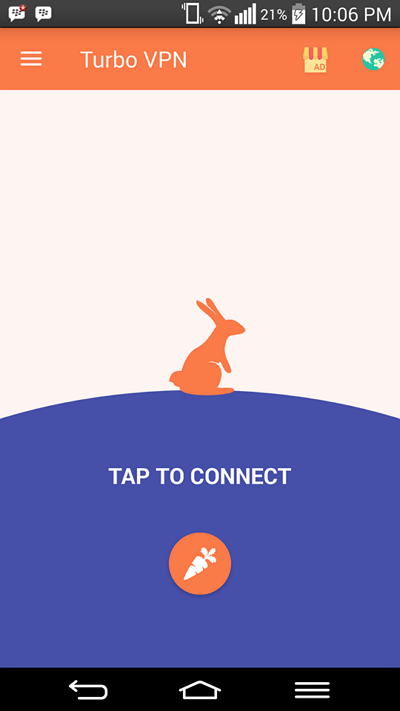3 начина за коришћење ВПН-а на ПЦ-у / лаптопу за приступ блокираним локацијама
Ако имате проблема са блокираним веб локацијама, позитивним интернетом или приступом интернету у иностранству, можда бисте могли размотрити употребу ВПН-а (Виртуал Привате Нетворк). Из самог имена можемо протумачити да је ВПН мрежа приватно, где можете сурфати Интернетом без да сте препознати. Вашом ИП адресом и мрежном локацијом замрачит ћете се повезивањем са сервер који обезбеђује ВПН уређај који користите.
Неке ВПН апликације које се користе пружају функције за избор локације и брзине везе коју пружа серверњу. Можете да бирате сервер у иностранству како би могли на одређени начин гледати телевизијске емисије у земљи онлине. Или можете гледати лопту са бржим везама.
Како се користи ВПН на ПЦ / Лаптоп-у
Да бисте овај пут користили ВПН на ПЦ-у / лаптопуПокушаћу да отворим блокирану локацију. Приступит ћу Тумблр-у, знамо да ову страницу већ дуго приступа индонежанска влада. Испод је слика прегледач Цхроме приликом отварања Тумблр странице пре употребе ВПН-а. Можете видети изјаву До ове странице није могуће доћи која се појављује када јој приступимо користећи сервер Индонежански локални.
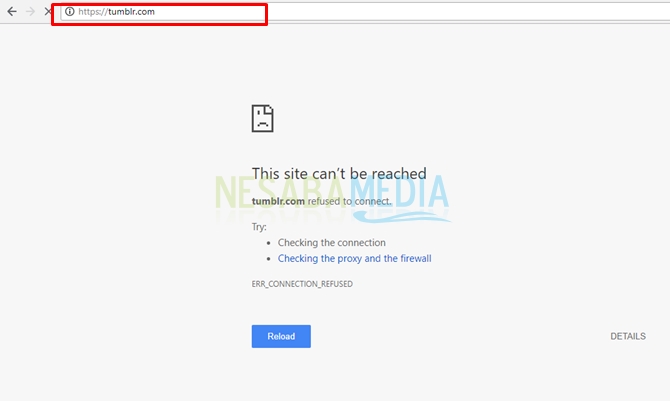
У дискусији ћу овај пут користити ВПН или екстензију додаци додато у прегледачили подразумевано прегледач себе. ВПН који ја користим је анонимниКс, додирни ВПН и задани ВПН прегледач Опера
1. Коришћење проширења прегледача
Следећа два проширења се користе на прегледач. Погледајте кораке за коришћење следећег ВПН проширења.
а. анонимоусмоКс
Можете да користите проширење анонимоусмоКс на Цхроме и Фирефок. Како то применити на друго прегледач није много другачије. Само требате потражити анонимоусмоКс екстензије на прегледач Цхроме и додаци на прегледач Фирефок. Следе кораци за употребу анонимне верзије на Цхроме-у.
1. Отворите Цхроме на рачунару / лаптопу. Кликните на икону менија у десном углу прегледач. Изаберите Више алата и кликните Ектенсионс.

2. Након тога, ви ћете бити на страници Ектенсионс. Кликните на главни мени у горњем левом углу прегледач као што је приказано на слици.
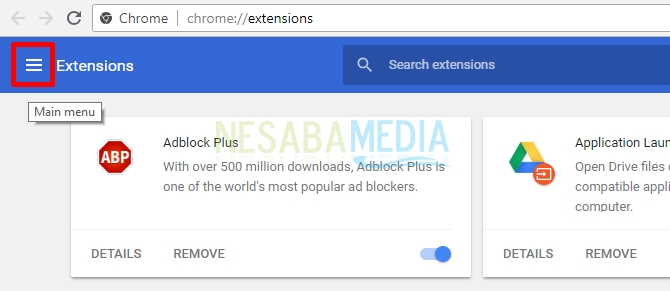
3. Затим ће се на левој страни екрана појавити листа менија прегледач. Кликните на Опције Отворите Цхроме веб продавницу који се налази на дну менија.

4. На страници Цхроме веб продавнице откуцајте анонимоусмоКс у пољу за претрагу.

5. Пронаћи ћете анонимоусмоКс екстензију. Затим кликните на дугме ДОДАЈ У ХРОМ у одељку анонимоусмоКс, као што је приказано у наставку.

6. Затим ће се појавити искачуће прозоре да то потврдимо додавањем додатака анонимоусмоКс у Цхроме. Кликните на Додајте додатак.

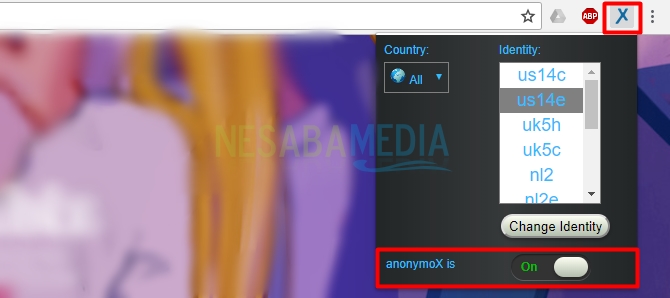
8. Затим да провјерим је ли ВПН успјешно имплементиран, отворим Тумблр страницу и резултати које можете видјети на слици, Тумблр је коначно доступан.

б. Додирните ВПН
Не разликују се много од анонимуса, кораци за коришћење Тоуцх ВПН екстензије такође ће се применити на прегледач Цхроме следи.
1. Отворите Цхроме, а затим кликните икону менија која се налази у горњем десном углу екрана прегледач. Кликните на Више алата и изабери Ектенсионс.

2. Кликните на главни мени као што је назначено на слици испод.
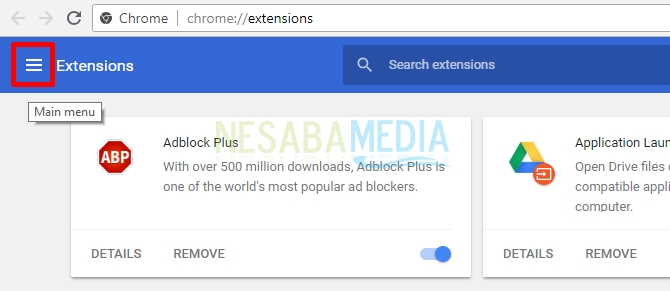
3. Затим кликните на Отворите Цхроме веб продавницу да посетите страницу продавница Цхроме

4. Упишите додирните впн у пољу за претрагу.

5. Обратите пажњу на Тоуцх ВПН проширење које сте изабрали. Затим кликните на дугме ДОДАЈ У ХРОМ која је плава у одељку Тоуцх ВПН.

6. Након тога ће се појавити искачуће прозоре попут слике испод. Прво можете прочитати пре него што кликнете на дугме Додајте додатак.
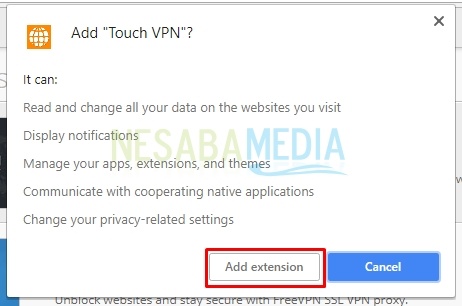
7 Затим ће се икона Тоуцх ВПН појавити на екрану на Цхроме-у као што је приказано на слици испод. Међутим, додирни ВПН не повезује се аутоматски. То је означено сивом бојом икона, што значи да ваш ВПН још увек није активан. Да бисте активирали везу на додиру ВПН, кликните на икону, а затим изаберите круг који каже Повежи се.

8. Након тога, додирните ВПН аутоматски се повезује са вама сервер. Хром који је повезан приказат ће икону Тоуцх ВПН у зеленој боји, наводећи да је Тоуцх ВПН активан.

9. Затим покушавам да приступим Тумблр страници. А резултате погледајте на слици. Могу отворити ову страницу.
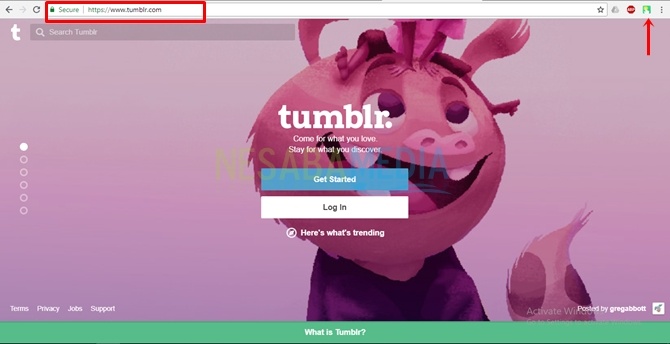
2. Коришћење прегледача Опера
Опера има уграђену ВПН функцију тако да не морате додавати оваква проширења прегледач други. Међутим, кад инсталирате прегледач Опера на вашем ПЦ / лаптоп рачунару, Опера не активира аутоматски ВПН. Да бисте се повезали на ВПН, морате да урадите нека подешавања. Онда, како то учинити?
1. Отворите прегледач Опера затим кликните на лого опере у горњем левом углу екрана.
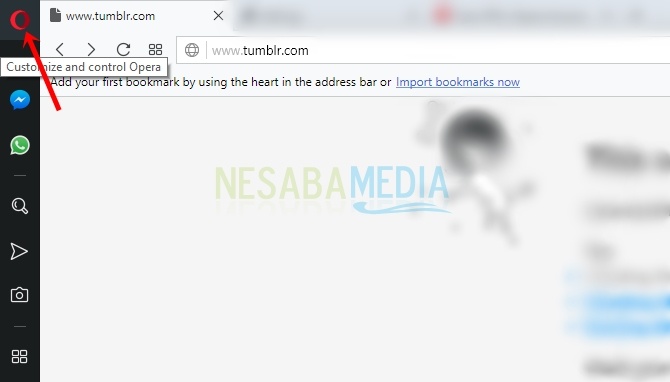
2. Изаберите Подешавања да се пребаците на страницу са подешавањима.

3. Затим кликните на Опције Приватност и сигурност са леве стране. С десне стране претражите ВПН и контролна листа поље означено стрелицом до Омогући ВПН.


5. Па, видите адресна трака у Опери сте видели како пише ВПН плавим словима. То значи да је ваш оперативни ВПН активан и на њега можете да се повежете сервер они су.
6. Ово је пример Опере приликом приступа Тумблр локацијама које су имплементирале ВПН.

То је све о неколико начина за једноставно кориштење ВПН-а на ПЦ-у / лаптопу. Можете да слушате корак по корак да бисте се пријавили на прегледач Ти. Ако имате питања, укључите их у колону за коментаре. Хвала.