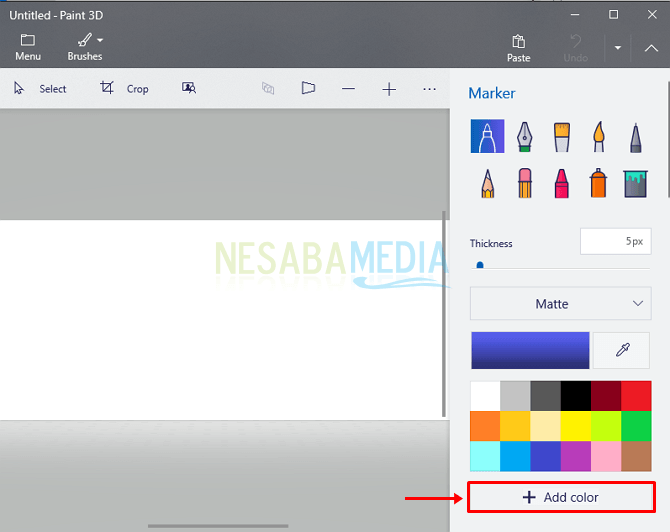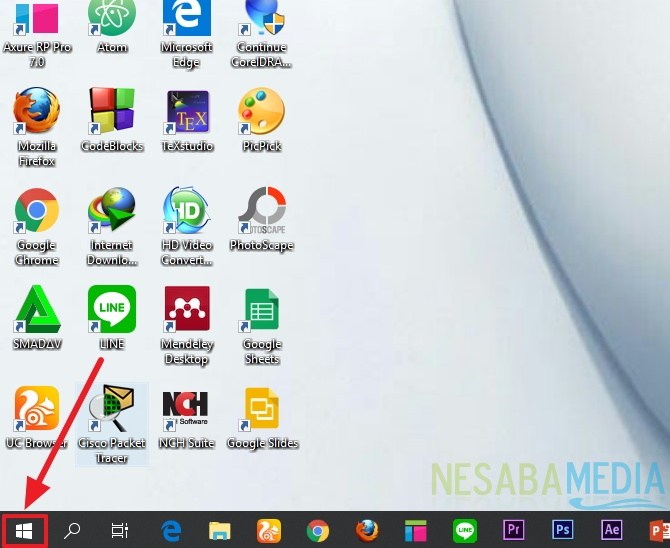3 maneras fáciles de personalizar la pantalla de bloqueo en Windows 10
Actualmente, una pantalla de bloqueo no solo funciona para evitar que otros accedan a su computadora sin ingresar una contraseña.
Con la pantalla de bloqueo, podemos evitar que otras personas accedan a computadoras y computadoras portátiles sin nuestro conocimiento, donde está en riesgo la seguridad y privacidad de nuestros datos.
Windows 10 ahora viene con una pantalla máselegante y también con las últimas características donde los usuarios pueden acceder a la información más rápido. Por esta razón, practicaremos directamente el tutorial sobre cómo personalizar la pantalla de bloqueo en Windows 10 a continuación.
Cómo personalizar la pantalla de bloqueo en Windows 10
1. Acceda al menú de configuración de la pantalla de bloqueo
Para acceder al menú de configuración de la pantalla de bloqueo solo necesita ingresar al menú Configuración> Personalización> Pantalla de bloqueo.

2. Establecer el fondo de la pantalla de bloqueo
En versiones anteriores de Windows para cambiar la pantalla de bloqueo de fondo solo se puede hacer con aplicaciones de terceros, pero ahora esta función se ha convertido en la predeterminada del sistema operativo Windows 10.
Vista previa
Al comienzo del menú de la pantalla de bloqueo hay una vista previa que muestra cómo se verá la pantalla de bloqueo.

Antecedentes
En esta sección, tiene la opción de configurar el tipo de visualización de la pantalla de bloqueo, ya sea que tenga forma Imagen o una pantalla Presentación de diapositivas.

Elige tu foto
Si eliges la forma del fondo Imagen Serás dirigido a esta sección donde estásElija una imagen para usar en la pantalla de bloqueo, Windows 10 ha proporcionado cinco imágenes diferentes y, por supuesto, también puede elegir su propia imagen haciendo clic en el botón. "Examinar".

Elija álbumes para sus presentaciones de diapositivas
¿Qué pasa si eliges la forma del fondo? Presentación de diapositivas Se lo dirigirá a la parte donde seleccione la carpeta que contiene la colección de imágenes que aparecerán en la presentación de diapositivas en la pantalla de bloqueo más tarde.
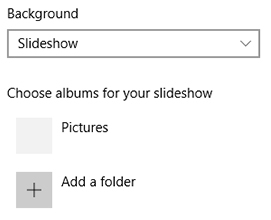
En la parte inferior hay un botón. "Configuración avanzada de presentación de diapositivas" que proporcionará algunas opciones adicionales para su presentación de diapositivas, como:

- Inserte la carpeta Roll Camera de esta PC y OneDrive
- Solo use imágenes que se ajusten a la pantalla
- Ejecute / apague la presentación de diapositivas cuando esté en modo de batería.
- Cuando la PC está apagada, muestra la pantalla de bloqueo y no apaga la pantalla.
- Apague la presentación de diapositivas después de un cierto intervalo de tiempo.
3. Configure la información de estado en la pantalla de bloqueo
Puede obtener diversa información de estadoque aparecerá en tu pantalla de bloqueo. También puede elegir hasta siete aplicaciones para mostrar rápidamente las Actualizaciones de estado. Para agregar una aplicación simplemente haga clic en el signo Más y seleccione la aplicación que desea agregar.

Esta característica es muy útil para ver información.Importante rápidamente. Puede ajustar la pantalla de bloqueo para que pueda obtener información sobre el clima, los próximos eventos, notificaciones por correo electrónico y alarmas que aparecen simultáneamente en su pantalla de bloqueo.
Al final de la configuración de la pantalla de bloqueo, hay un acceso directo para acceder a la configuración del tiempo de espera de la pantalla y a la configuración del protector de pantalla.

Microsoft ha hecho un gran pasotanto en la pantalla de bloqueo inspirándose en el pasado como en las tendencias actuales. La nueva pantalla de bloqueo en Windows 10 es muy útil y elegante, lo que sin duda complacerá a sus usuarios. Que piensas ¿Interesado en probarlo?