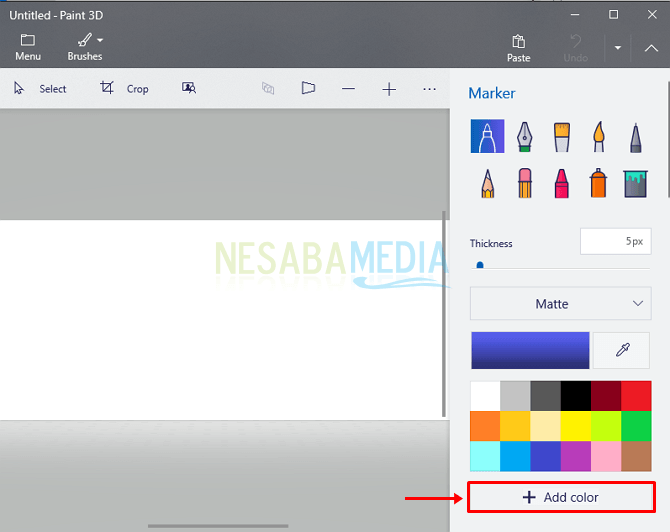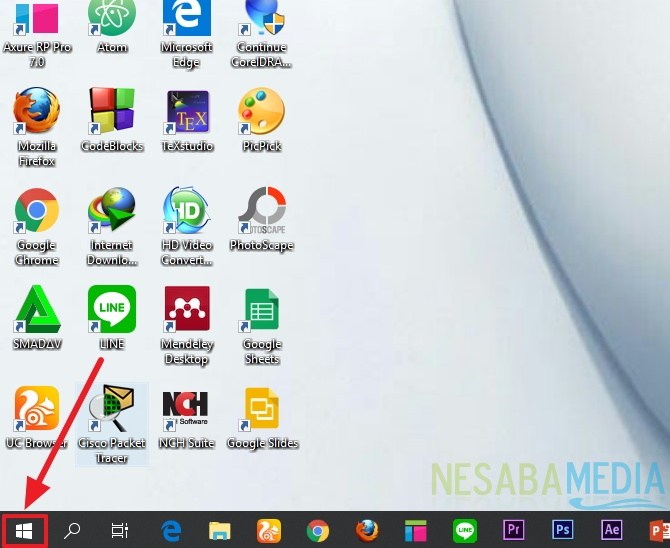Windows 10でロック画面の表示をカスタマイズする3つの簡単な方法
現在、ロック画面は、他のユーザーがパスワードを入力せずにコンピューターにアクセスするのを防ぐ機能だけではありません。
ロック画面を使用すると、データのセキュリティとプライバシーが危険にさらされている場合、他人が私たちの知らないうちにコンピュータやラップトップにアクセスするのを防ぐことができます。
Windows 10にはより多くのディスプレイが付属しています洗練されており、ユーザーがより速く情報にアクセスできる最新の機能も備えています。このため、以下のWindows 10でロック画面の表示をカスタマイズする方法に関するチュートリアルをすぐに実践します。
Windows 10でロック画面の表示をカスタマイズする方法
1.ロック画面設定メニューにアクセスします
ロック画面設定メニューにアクセスするには、メニューに入るだけです [設定]> [カスタマイズ]> [画面のロック].

2.ロック画面の背景を設定する
以前のバージョンのWindowsでは、バックグラウンドロック画面を変更することはサードパーティのアプリケーションでのみ実行できましたが、現在、この機能はWindows 10オペレーティングシステムのデフォルトになっています。
プレビュー
画面のロックメニューの最初に、画面のロックがどのように表示されるかを示すプレビューがあります。

背景
このセクションでは、ロック画面の表示タイプを設定するオプションがあります。 絵 またはディスプレイ スライドショー.

写真を選択してください
背景の形状を選択した場合 絵 このセクションに移動します。ロック画面で使用する画像を選択します。Windows10には5つの異なる画像が用意されています。もちろん、ボタンをクリックして独自の画像を選択することもできます。 「閲覧」.

スライドショーのアルバムを選択してください
背景の形状を選択した場合 スライドショー 後でロック画面のスライドショーに表示される画像のコレクションを含むフォルダーを選択する部分に移動します。
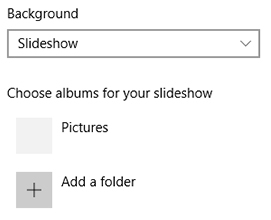
下部にボタンがあります 「スライドショーの詳細設定」 これにより、スライドショーにいくつかの追加オプションが提供されます。

- このPCとOneDriveからロールカメラフォルダーを挿入します
- 画面に合う画像のみを使用してください
- バッテリー電源モードでスライドショーを実行/オフにします。
- PCの電源がオフの場合、画面のロックが表示され、画面はオフになりません。
- 特定の時間間隔の後にスライドショーをオフにする
3.ロック画面でステータス情報を設定する
さまざまなステータス情報を取得できますロック画面に表示されます。最大7つのアプリケーションを選択して、ステータスの更新をすばやく表示することもできます。アプリケーションを追加するには、単に記号をクリックしてください プラス 追加するアプリケーションを選択します。

この機能は、情報の表示に非常に役立ちますすぐに重要です。ロック画面を調整して、天気情報、今後のイベント、電子メール通知、およびロック画面に同時に表示されるアラームを取得できます。
画面のロック設定の最後に、画面のタイムアウト設定とスクリーンセーバーの設定にアクセスするためのショートカットがあります。

マイクロソフトは非常に一歩を踏み出しましたロック画面では、過去と現在のトレンドからインスピレーションを得て、 Windows 10の新しいロック画面は非常に便利で洗練されており、ユーザーを満足させます。どう思いますか?試してみたいですか?