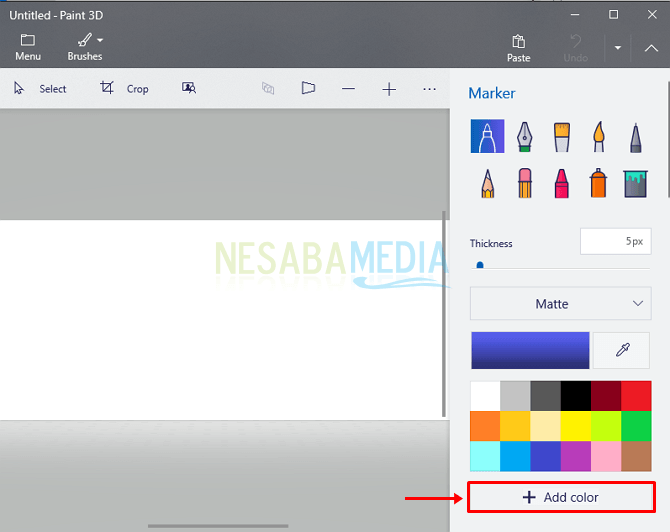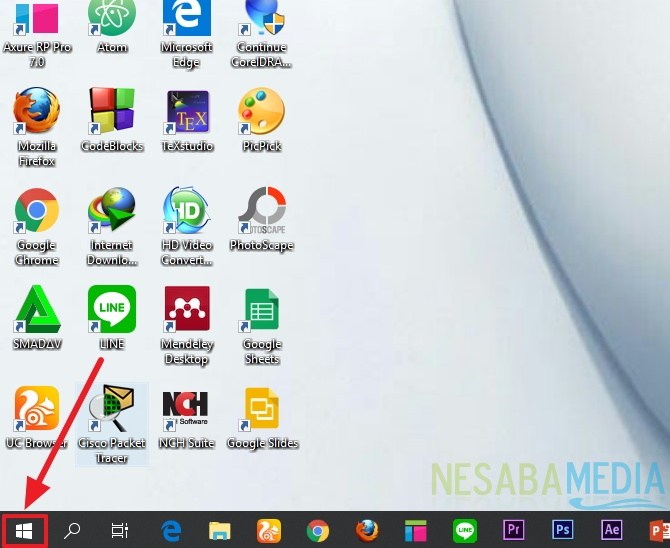3 façons simples de personnaliser l'affichage de l'écran de verrouillage dans Windows 10
À l'heure actuelle, un écran de verrouillage ne fonctionne pas uniquement pour empêcher les autres d'accéder à votre ordinateur sans entrer de mot de passe.
Avec l'écran de verrouillage, nous pouvons empêcher d'autres personnes d'accéder à des ordinateurs et des ordinateurs portables à notre insu, là où cela est menacé dans la sécurité et la confidentialité de nos données.
Windows 10 est désormais livré avec un affichage plusélégant et également avec les dernières fonctionnalités où les utilisateurs peuvent accéder aux informations plus rapidement. Pour cette raison, nous allons directement pratiquer le tutoriel sur la façon de personnaliser l'affichage de l'écran de verrouillage dans Windows 10 ci-dessous.
Comment personnaliser l'affichage de l'écran de verrouillage dans Windows 10
1. Accédez au menu des paramètres de l'écran de verrouillage
Pour accéder au menu Paramètres de l'écran de verrouillage, il vous suffit d'entrer dans le menu Paramètres> Personnalisation> Écran de verrouillage.

2. Définissez l'arrière-plan de l'écran de verrouillage
Dans les versions précédentes de Windows, la modification de l'écran de verrouillage en arrière-plan ne peut être effectuée qu'avec des applications tierces, mais cette fonction est désormais devenue la valeur par défaut du système d'exploitation Windows 10.
Aperçu
Au début du menu de l'écran de verrouillage, un aperçu montre à quoi ressemblera votre écran de verrouillage.

Contexte
Dans cette section, vous avez la possibilité de définir le type d'affichage de votre écran de verrouillage, qu'il soit Image ou un affichage Diaporama.

Choisissez votre photo
Si vous choisissez la forme d'arrière-plan Image Vous serez dirigé vers cette section où vous êtesChoisissez une image à utiliser sur l'écran de verrouillage, Windows 10 a fourni cinq images différentes, et bien sûr, vous pouvez également choisir votre propre image en cliquant sur le bouton. "Parcourir".

Choisissez des albums pour vos diaporamas
Et si vous choisissez la forme d'arrière-plan Diaporama Vous serez dirigé vers la partie où vous sélectionnez le dossier contenant la collection d'images qui apparaîtra plus tard sur le diaporama sur votre écran de verrouillage.
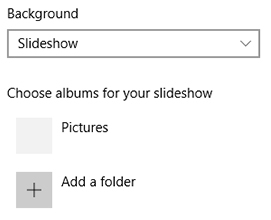
En bas il y a un bouton "Paramètres avancés du diaporama" qui fournira quelques options supplémentaires pour votre diaporama, telles que:

- Insérez le dossier Roll Camera de ce PC et OneDrive
- N'utilisez que des images adaptées à l'écran
- Exécutez / désactivez le diaporama en mode alimentation par batterie.
- Lorsque le PC est éteint, affiche l'écran de verrouillage et ne désactive pas l'écran.
- Désactiver le diaporama après un certain intervalle de temps
3. Définissez les informations d'état sur l'écran de verrouillage
Vous pouvez obtenir diverses informations d'étatqui apparaîtra sur votre écran de verrouillage. Vous pouvez également choisir jusqu'à sept applications pour afficher rapidement les mises à jour de statut. Pour ajouter une application cliquez simplement sur le signe Plus et sélectionnez l'application que vous souhaitez ajouter.

Cette fonctionnalité est très utile pour afficher des informationsimportant rapidement. Vous pouvez régler l'écran de verrouillage afin d'obtenir des informations météorologiques, des événements à venir, des notifications par e-mail et des alarmes qui s'affichent simultanément sur votre écran de verrouillage.
À la fin des paramètres de verrouillage de l'écran, il existe un raccourci pour accéder aux paramètres de temporisation de l'écran et aux paramètres de l'économiseur d'écran.

Microsoft a fait un pas très importantà la fois sur l'écran de verrouillage en s'inspirant du passé ainsi que des tendances actuelles. Le nouvel écran de verrouillage sur Windows 10 est très utile et élégant, ce qui plaira certainement à ses utilisateurs. Que pensez-vous? Intéressé à l'essayer?