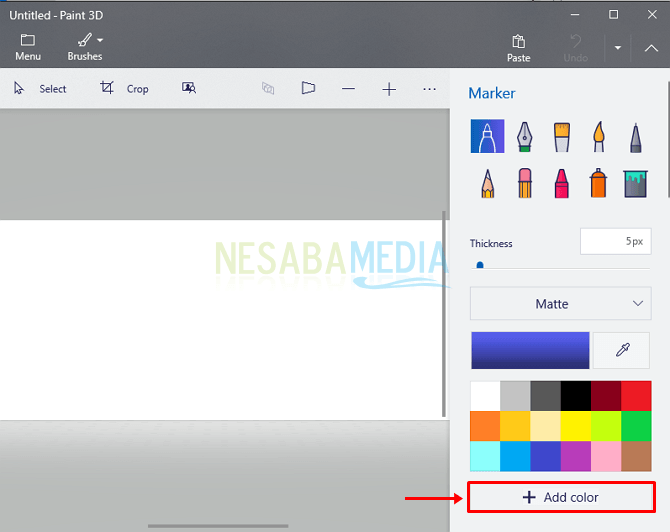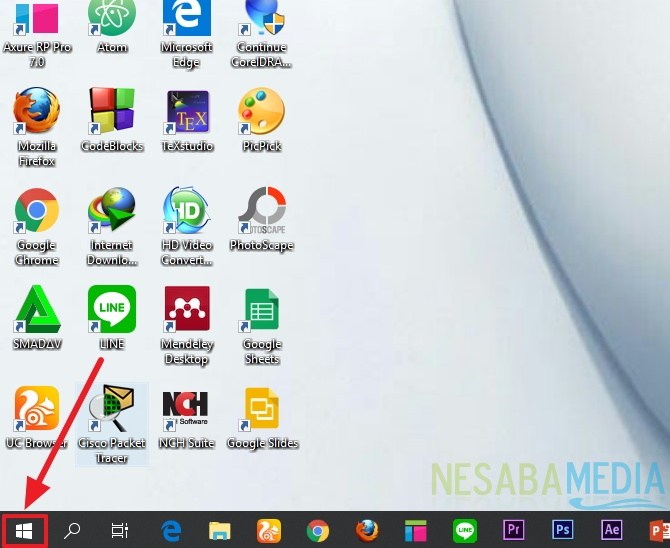3 einfache Möglichkeiten zum Anpassen der Sperrbildschirmanzeige in Windows 10
Gegenwärtig verhindert ein Sperrbildschirm nicht nur, dass andere Benutzer auf Ihren Computer zugreifen können, ohne ein Kennwort einzugeben.
Mit dem Sperrbildschirm können wir verhindern, dass andere Personen ohne unser Wissen auf Computer und Laptops zugreifen, da dies die Sicherheit und den Datenschutz unserer Daten gefährdet.
Windows 10 verfügt jetzt über eine größere Anzeigeschlank und auch mit den neuesten Funktionen, mit denen Benutzer schneller auf Informationen zugreifen können. Aus diesem Grund werden wir das Tutorial zum Anpassen der Sperrbildschirmanzeige in Windows 10 sofort üben.
So passen Sie die Anzeige des Sperrbildschirms in Windows 10 an
1. Rufen Sie das Sperrbildschirm-Einstellungsmenü auf
Um auf das Menü Einstellungen für den Sperrbildschirm zuzugreifen, müssen Sie nur das Menü aufrufen Einstellungen> Personalisierung> Bildschirm sperren.

2. Stellen Sie den Hintergrund des Sperrbildschirms ein
In früheren Windows-Versionen kann das Ändern des Hintergrundsperrbildschirms nur mit Anwendungen von Drittanbietern durchgeführt werden. Jetzt ist diese Funktion jedoch die Standardeinstellung des Windows 10-Betriebssystems.
Vorschau
Am Anfang des Sperrbildschirm-Menüs befindet sich eine Vorschau, die zeigt, wie Ihr Sperrbildschirm aussehen wird.

Hintergrund
In diesem Abschnitt haben Sie die Möglichkeit, den Anzeigetyp für den Sperrbildschirm festzulegen, ob er geformt werden soll Bild oder eine Anzeige Diashow.

Wählen Sie Ihr Bild
Wenn Sie die Hintergrundform wählen Bild Sie werden zu diesem Abschnitt weitergeleitet, in dem Sie sich befindenWählen Sie ein Bild aus, das auf dem Sperrbildschirm verwendet werden soll. Windows 10 hat fünf verschiedene Bilder bereitgestellt. Natürlich können Sie auch Ihr eigenes Bild auswählen, indem Sie auf die Schaltfläche klicken. "Durchsuchen".

Wählen Sie Alben für Ihre Diashows
Was ist, wenn Sie die Hintergrundform wählen? Diashow Sie werden zu dem Teil weitergeleitet, in dem Sie den Ordner auswählen, der die Sammlung von Bildern enthält, die später in der Diashow auf Ihrem Sperrbildschirm angezeigt werden.
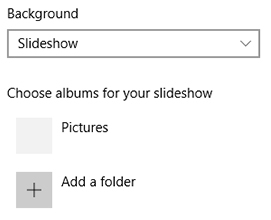
Unten befindet sich ein Knopf "Erweiterte Diashow-Einstellungen" Hier finden Sie einige zusätzliche Optionen für Ihre Diashow, z.

- Legen Sie den Roll Camera-Ordner von diesem PC und OneDrive aus ein
- Verwenden Sie nur Bilder, die auf den Bildschirm passen
- Führen Sie die Diashow im Akkubetrieb aus / aus.
- Wenn der PC ausgeschaltet ist, wird der Sperrbildschirm angezeigt und der Bildschirm nicht ausgeschaltet.
- Schalten Sie die Diashow nach einem bestimmten Zeitintervall aus
3. Stellen Sie die Statusinformationen auf dem Sperrbildschirm ein
Sie können verschiedene Statusinformationen erhaltenwelches auf Ihrem Sperrbildschirm angezeigt wird. Sie können auch bis zu sieben Anwendungen auswählen, um Statusaktualisierungen schnell anzuzeigen. Um eine Anwendung hinzuzufügen, klicken Sie einfach auf das Schild Plus und wählen Sie die Anwendung aus, die Sie hinzufügen möchten.

Diese Funktion ist sehr nützlich zum Anzeigen von Informationenschnell wichtig. Sie können den Sperrbildschirm so anpassen, dass Sie Wetterinformationen, bevorstehende Ereignisse, E-Mail-Benachrichtigungen und Alarme erhalten, die gleichzeitig auf Ihrem Sperrbildschirm angezeigt werden.
Am Ende der Einstellungen für den Sperrbildschirm befindet sich eine Verknüpfung, mit der Sie auf die Einstellungen für das Bildschirm-Timeout und die Einstellungen für den Bildschirmschoner zugreifen können.

Microsoft hat einen sehr großen Schritt getansowohl auf Lock Screen, indem Sie sich von der Vergangenheit als auch von aktuellen Trends inspirieren lassen. Der neue Sperrbildschirm unter Windows 10 ist sehr nützlich und elegant, was seinen Benutzern sicherlich gefallen wird. Was denkst du? Möchten Sie es versuchen?