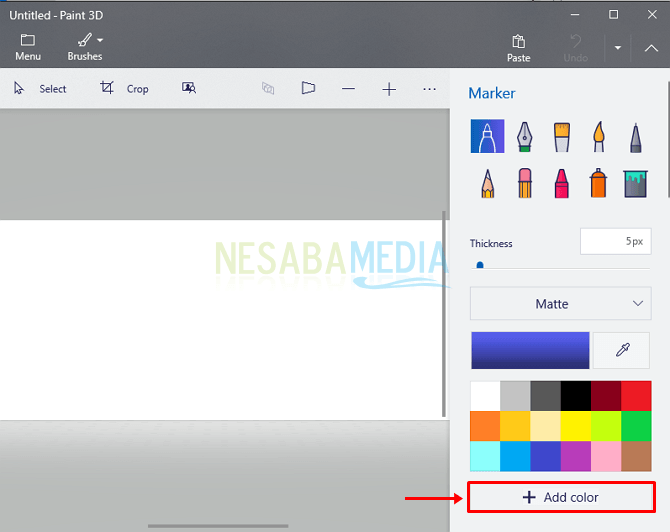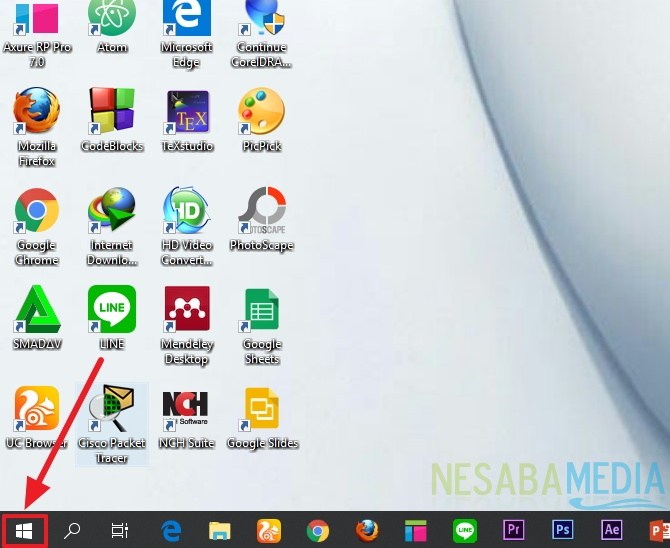3 eenvoudige manieren om het vergrendelscherm in Windows 10 aan te passen
Momenteel werkt een vergrendelingsscherm niet alleen om te voorkomen dat anderen toegang krijgen tot uw computer zonder een wachtwoord in te voeren.
Met het vergrendelscherm kunnen we voorkomen dat anderen zonder onze medeweten toegang krijgen tot computers en laptops, waar dit gevaar loopt voor de beveiliging en privacy van onze gegevens.
Windows 10 wordt nu geleverd met een meer beeldschermgestroomlijnd en ook met de nieuwste functies waarmee gebruikers sneller toegang hebben tot informatie. Om deze reden zullen we de tutorial over het aanpassen van de vergrendelschermweergave in Windows 10 hieronder direct oefenen.
Hoe de vergrendelschermweergave aan te passen in Windows 10
1. Open het menu Instellingen vergrendelscherm
Om toegang te krijgen tot het menu Instellingen vergrendelscherm, hoeft u alleen maar het menu te openen Instellingen> Personalisatie> Vergrendelscherm.

2. Stel de achtergrond van het vergrendelscherm in
In eerdere versies van Windows kon het achtergrondvergrendelingsscherm alleen worden gewijzigd met toepassingen van derden, maar nu is deze functie de standaard geworden van het Windows 10-besturingssysteem.
Voorbeeld
Aan het begin van het vergrendelschermmenu is er een voorbeeld dat laat zien hoe uw vergrendelscherm eruit zal zien.

Achtergrond
In deze sectie heeft u de mogelijkheid om uw weergavetype voor het vergrendelscherm in te stellen, ongeacht of deze wordt gevormd Afbeelding of een beeldscherm Diavoorstelling.

Kies je foto
Als u de achtergrondvorm kiest Afbeelding U wordt doorverwezen naar deze sectie waar u zich bevindtKies een afbeelding die u op het vergrendelscherm wilt gebruiken, Windows 10 heeft vijf verschillende afbeeldingen geleverd en u kunt natuurlijk ook uw eigen afbeelding kiezen door op de knop te klikken. "Bladeren".

Kies albums voor uw diavoorstellingen
Wat als u de achtergrondvorm kiest Diavoorstelling U wordt doorverwezen naar het deel waar u de map selecteert met de verzameling afbeeldingen die later op de diavoorstelling op uw vergrendelingsscherm verschijnt.
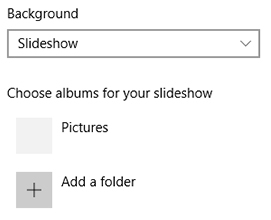
Onderaan zit een knop "Geavanceerde instellingen voor diavoorstellingen" die een aantal extra opties voor uw diavoorstelling biedt, zoals:

- Plaats de Roll Camera-map vanaf deze pc en OneDrive
- Gebruik alleen afbeeldingen die op het scherm passen
- Start / schakel de diavoorstelling uit in de batterijmodus.
- Als de pc is uitgeschakeld, wordt het vergrendelscherm weergegeven en wordt het scherm niet uitgeschakeld.
- Schakel de diavoorstelling na een bepaald tijdsinterval uit
3. Stel de statusinformatie in op het vergrendelscherm
U kunt verschillende statusinformatie opvragendie zal verschijnen op uw vergrendelscherm. U kunt ook maximaal zeven applicaties kiezen om snel Statusupdates weer te geven. Om een applicatie toe te voegen, klikt u gewoon op het bord Plus en selecteer de applicatie die u wilt toevoegen.

Deze functie is erg handig voor het bekijken van informatiebelangrijk snel. U kunt het vergrendelscherm aanpassen zodat u weersinformatie, aankomende evenementen, e-mailmeldingen en alarmen kunt ontvangen die tegelijkertijd op uw vergrendelingsscherm verschijnen.
Aan het einde van de instellingen van het vergrendelscherm is er een snelkoppeling om toegang te krijgen tot de instellingen voor schermtime-out en de instellingen voor schermbeveiliging.

Microsoft heeft een heel stap gedaanzowel op Lock Screen door inspiratie op te doen uit het verleden als de huidige trends. Het nieuwe vergrendelscherm op Windows 10 is erg handig en strak, wat de gebruikers zeker zal bevallen. Wat denk jij? Geïnteresseerd om het te proberen?