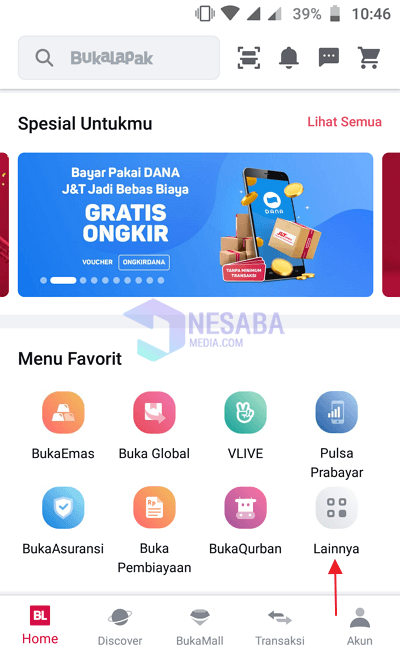2 façons d'installer Remix OS dans une boîte virtuelle complète pour les débutants
Ce que c'est Remix OS?
Remix OS est un système d'exploitation basé sur Androidconçu pour rendre Android plus puissant, productif et confortable lorsqu'il est utilisé dans une expérience PC. Il existe plusieurs fonctionnalités que vous pouvez trouver dans Remix OS, à savoir barre des tâches, multitâche, prend en charge l'écran du moniteur hybride (grand), menu contextuel (clic droit), prise en charge du clavier et de la souris, gestionnaire de fichiers, menu Démarrer et autres.
L'apparence de Remix OS lui-même est similaire à Windows, par exemple Remix OS 2.0 est assez similaire à Windows 10 tandis que Remix OS 1.5 est très similaire à Windows 8.1.
Dans ce tutoriel, je vais vous expliquercomment installer Remix OS sur VirtualBox. Si vous utilisez VirtualBox pour exécuter Remix OS, vous pouvez exécuter simultanément votre système d'exploitation par défaut, par exemple Windows 10. Contrairement à Windows à double amorçage et Remix OS, vous ne pouvez choisir qu'un seul système d'exploitation à exécuter.
Pour plus d'informations, regardons l'explication ci-dessous.
Comment installer Remix OS dans Virtual Box
Installer Remix OS dans une boîte virtuelle réelleassez facile par rapport à l'installation de Linux / Ubuntu. Faites juste un petit réglage, Remix votre OS a été installé avec succès. Eh bien, dans ce tutoriel, je vais vous expliquer comment installer VirtualBox et installer Remix OS sur VirtualBox.
A. Téléchargez et installez VirtualBox
1. Tout d'abord, téléchargez VirtualBox ici.
2. Ouvrez le répertoire de stockage l'installateur VirtualBox sur votre ordinateur puis double clic dans l'installateur.

3. Cliquez ensuite sur le bouton Suivant comme indiqué par la flèche dans l'image ci-dessous.
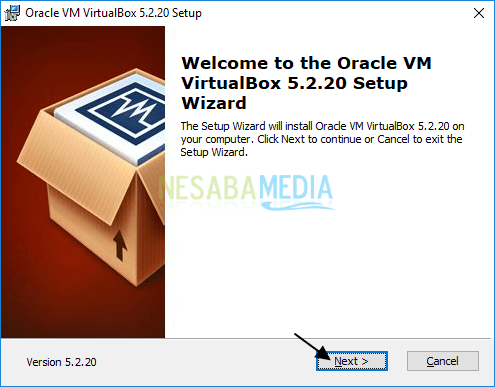
4. Cliquez sur le bouton Suivant comme indiqué par la flèche dans l'image ci-dessous.

5. Cliquez à nouveau sur le bouton Suivant comme indiqué par la flèche dans l'image ci-dessous.

6. Cliquez ensuite sur le bouton Oui comme indiqué par la flèche dans l'image ci-dessous.

7. Après cela, cliquez sur le bouton L'installer comme indiqué par la flèche dans l'image ci-dessous.
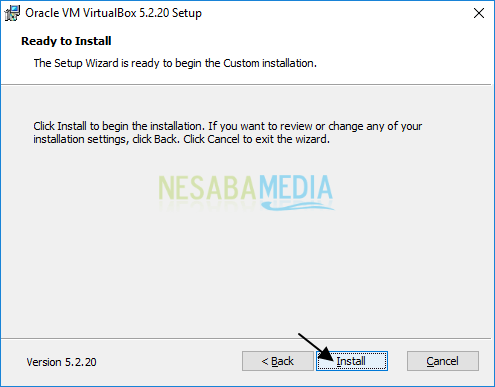
8. Sur la fenêtre Sécurité Windows, cliquez sur le bouton L'installer comme indiqué par la flèche dans l'image ci-dessous.

9. Enfin, cliquez sur le bouton Terminer comme indiqué par la flèche dans l'image ci-dessous.
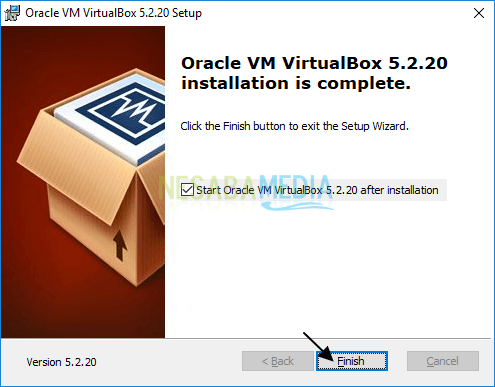
B. Installer Remix OS dans VirtualBox
Vous pouvez télécharger Remix OS ici.
1. Sur la fenêtre, Orache VM VirtualBox Manager, cliquez sur Nouveau comme indiqué par la flèche dans l'image ci-dessous.
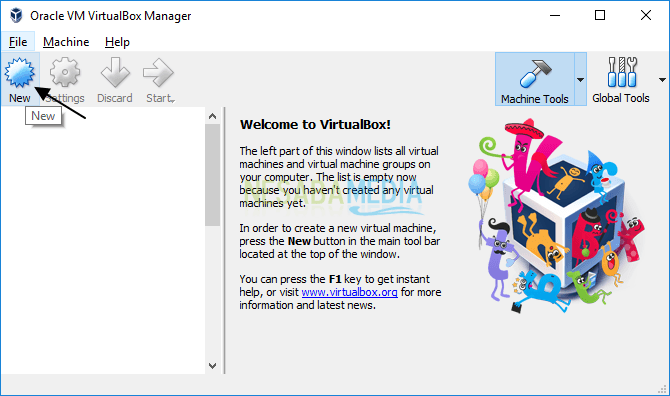
2. À Nom et système d'exploitation, entrez un nom pour la nouvelle machine virtuelle, le type et la version ainsi que dans l'image ci-dessous. Cliquez ensuite sur le bouton Suivant comme indiqué par la flèche dans l'image ci-dessous.
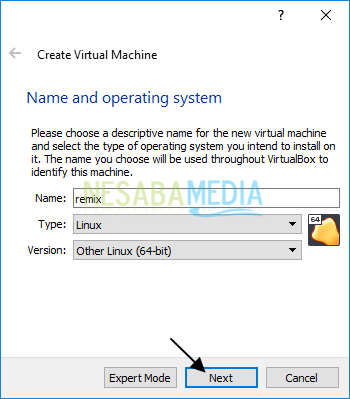
3. À Taille de la mémoire, définissez la taille de la RAM pour machine virtuelle comme dans l'image ci-dessous. Allouez au moins 1 Go de RAM pour machine virtuelle Toi. Plus il y a de RAM allouée, meilleur est l'affichage Remix OS.
Cependant, si votre ordinateur ne dispose que de 1 Go de RAM, allouez simplement 512 Mo. La règle simple consiste à allouer au moins 40% de la mémoire RAM totale. Cliquez sur le bouton Suivant pour procéder comme indiqué par la flèche dans l'image ci-dessous.

4. À Disque dur, sélectionnez une option Créez un disque dur virtuel maintenant comme dans l'image ci-dessous. Cliquez ensuite sur le bouton Suivant comme indiqué par la flèche dans l'image ci-dessous.

5. À Type de fichier du disque dur, sélectionnez une option VDI (VirtualBox Disk Image) comme dans l'image ci-dessous. Cliquez ensuite sur le bouton Suivant comme indiqué par la flèche dans l'image ci-dessous.

6. À Stockage sur disque dur physique, sélectionnez une option Alloué dynamiquement comme dans l'image ci-dessous. Cliquez ensuite sur le bouton Suivant comme indiqué par la flèche dans l'image ci-dessous.

7. À Emplacement et taille du fichier, définissez un emplacement de stockage fichier de disque dur virtuel et aussi la taille de disque dur virtuel comme dans l'image ci-dessous. Allouez au moins une taille de 16 Go pour disque dur virtuel. Cliquez ensuite sur le bouton Créer comme indiqué par la flèche dans l'image ci-dessous.

8. Il est maintenant temps de courir machine virtuelle que vous avez fait. Comment choisir machine virtuellepuis cliquez sur Commencer comme indiqué par la flèche dans l'image ci-dessous.

9. Après cela, cliquez sur l'icône le dossier pour insérer le fichier iso Remix OS comme indiqué par la flèche dans l'image ci-dessous.

10. Sélectionnez le fichier ISO Remix OS puis cliquez sur le bouton Ouverte comme indiqué par la flèche dans l'image ci-dessous.

11. Ensuite, cliquez sur le bouton Commencer pour démarrer l'installation comme indiqué par la flèche dans l'image ci-dessous.

12. Sélectionnez le mode à exécuter, ici je choisis Mode invité à cause de Mode résident ne peut pas fonctionner sur certains appareils. Appuyez sur Entrer pour continuer.

13. Attendez que l'OS Remix soit terminé chargement ....

14. Ensuite, sélectionnez la langue que vous utiliserez, ici je choisis la langue Anglais. Appuyez ensuite sur Entrer.
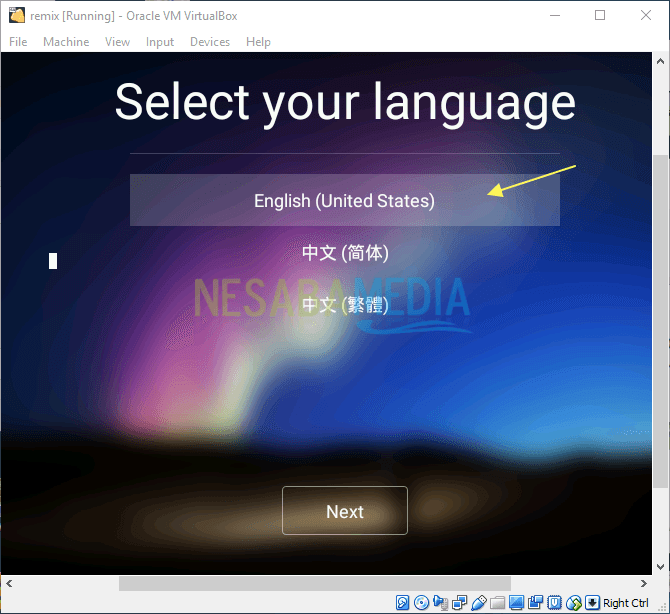
15. Pour pouvoir utiliser le pointeur dans Remix OS, cliquez sur Entrée> Intégration souris comme indiqué par la flèche dans l'image ci-dessous.

15. Ensuite, à Accord d'utilisation, cliquez sur le bouton Suivant comme indiqué par la flèche dans l'image ci-dessous.
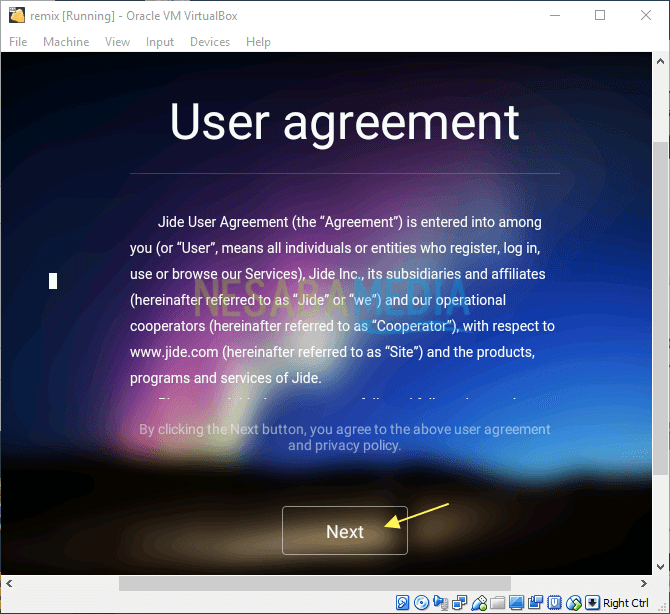
16. Eh bien, c'est le look de Remix OS. Pour voir les paramètres de ce système d'exploitation, cliquez sur le menu Paramètres comme indiqué par la flèche dans l'image ci-dessous.

17. Il s'agit de l'affichage de certains paramètres de Remix OS.
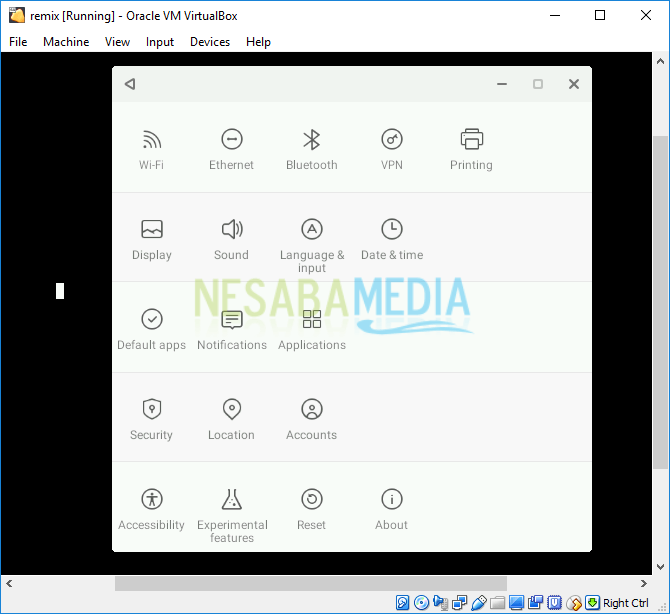
Assez facile, non? C'est toute la discussion sur la façon d'installer Remix OS sur VirtualBox. Bon, j'espère que la discussion expliquée ci-dessus est utile et bonne chance. Je vous remercie!