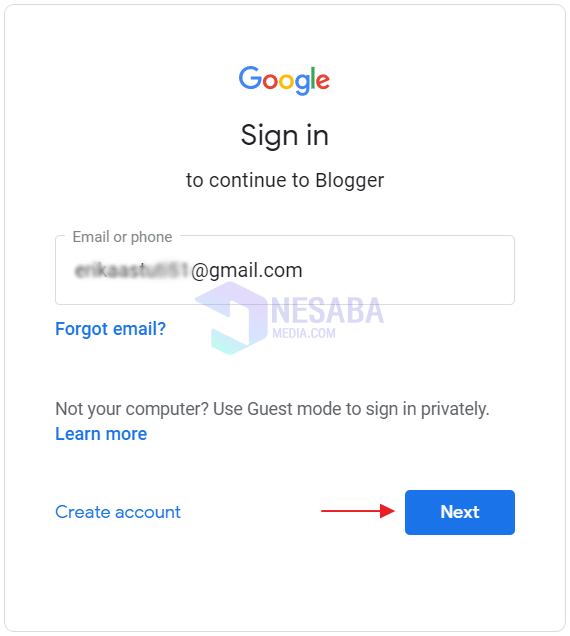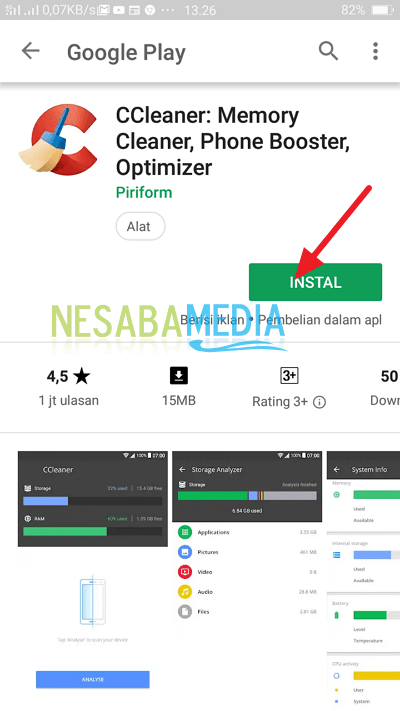7 façons d'utiliser CCleaner dans Windows Super Complete (+ Images)
De nos jours, la technologie se développe de plus en plus à l'extérieurincroyablement sophistiqué. Compte tenu de cela, le stockage informatique s'agrandit également. Pas étonnant que l'utilisateur puisse stocker de nombreux fichiers, installer de nombreuses applications, faire beaucoup de travail, etc. Eh bien, cela est indissociable du nom du fichier indésirable qui est empilé, qu'il s'agisse d'un fichier temporaire ou non.
Une façon de les surmonter est deen utilisant l'application CCleaner. À quoi servent les applications CCleaner? L'utilité de l'application CCleaner est de nettoyer les fichiers indésirables qui se trouvent sur l'ordinateur.
Bien que les fonctionnalitésnettoyeurs uniquement, mais la fonction de nettoyage des ordures dans cette application est une application assez populaire. Les principales fonctionnalités de l'application CCleaner sont le nettoyage, puis le nettoyage du registre, la désinstallation des applications, la désactivation du programme de démarrage automatique, la restauration du système, le balayage du lecteur, etc.
Cet article explique comment utiliser CCleaner sous Windows. Venez voir la critique suivante.
7 façons complètes d'utiliser CCleaner sous Windows
CCleaner est l'application numéro un enPC ou ordinateur portable propre. De cette façon, un ordinateur qui fonctionne lentement peut être surmonté avec cette application. Les applications CCleaner sont compatibles avec Windows XP, Vista, 7, 8.1 et 10. De plus, les applications CCleaner peuvent être exécutées sur des versions d'ordinateur 32 bits et 64 bits.
L'application CCleaner se compose de deuxla version est CCleaner Free alias free et CCleaner Professional alias version payante. À cette occasion, j'ai utilisé l'application CCleaner gratuite 5.51.6939 (64 bits) et utilisé le système d'exploitation Windows 10.
Voici comment utiliser CCleaner sous Windows. Suivez les étapes ci-dessous.
A. TÉLÉCHARGER ET INSTALLER L'APPLICATION CCLEANER
1. Téléchargez l'application CCleaner sur le site officiel de Ccleaner, à savoir: www.ccleaner.com > puis cliquez sur Téléchargement gratuit pour la version gratuite de CCleaner.

2. Ensuite, veuillez sélectionner le bouton Télécharger dans la section CCleaner Free.
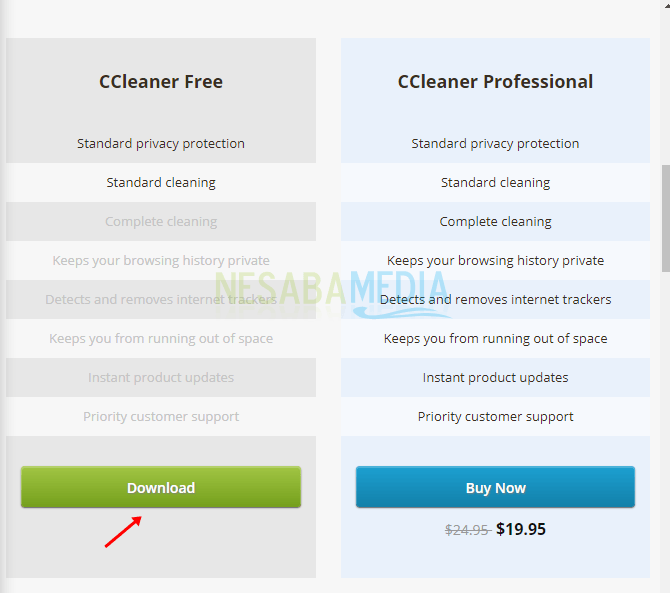
3. Sélectionnez ensuite CCleaner.com pour lancer le téléchargement.
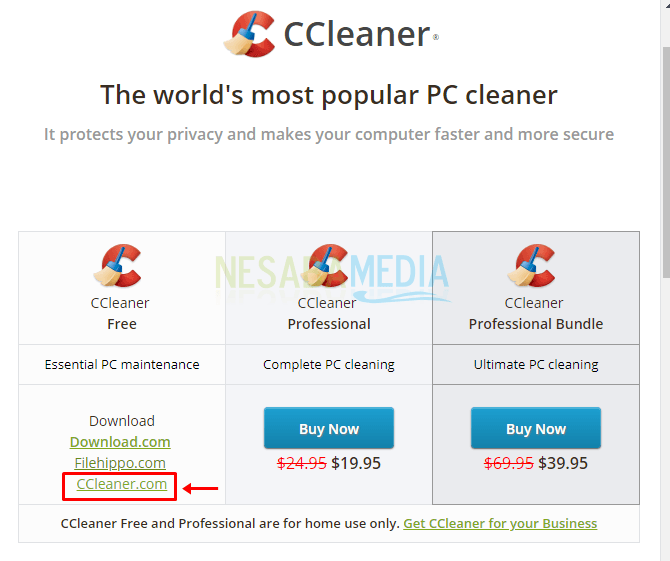
4. Une fois l'application téléchargée, veuillez installer l'application comme d'habitude. Double-cliquez sur le fichier téléchargé (.exe).

5. Après cela, cliquez sur installer> puis suivez simplement les étapes pour installer CCleaner jusqu'à ce qu'il soit terminé.

B. OUVERTURE D'UNE APPLICATION CCLEANER
1. Une fois l'application installée, veuillez ouvrir l'application en cliquant sur démarrer ou rechercher dans la barre des tâches> puis tapez CCleaner> puis cliquez sur l'application de bureau CCleaner.
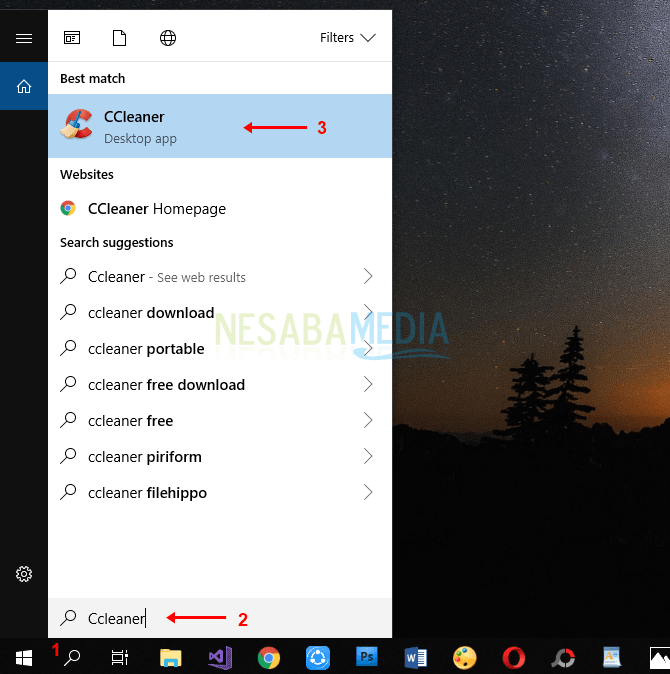
2. Ci-dessous, l'apparence initiale de CCleaner.

C. CONFIGURATION CCLEANER
Avant d'effectuer les étapes de nettoyage, de désinstaller l'application, etc., vous devez d'abord définir la configuration de CCleaner sur votre ordinateur.
1. Sélectionnez le menu Options> puis sélectionnez Paramètres> puis veuillez configurer les paramètres de base pour contrôler le fonctionnement de CCleaner.

2. Vous pouvez choisir la langue que vous voulez> trois autorités de base de CCleaner> définir le fonctionnement de CCleaner pour supprimer en toute sécurité> et balayer l'espace disque libre.
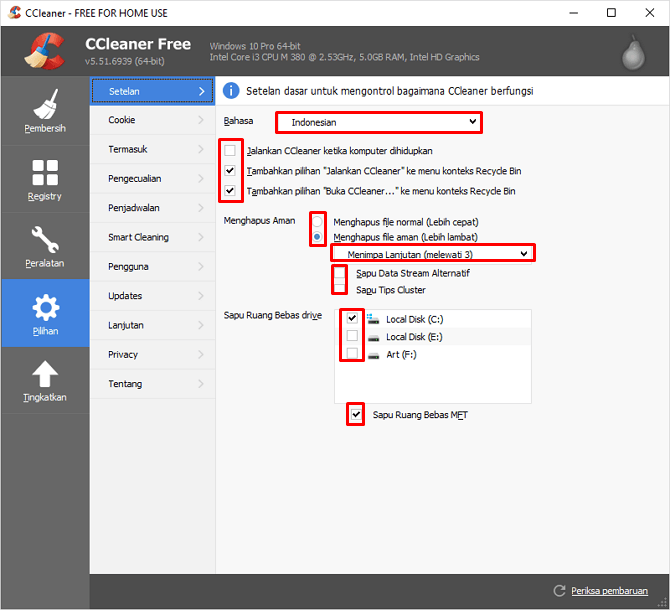
D. NETTOYER LE FICHIER TEMPORAIRE
À ce stade, vous pouvez supprimer les fichiers temporaires qui se trouvent dans le système d'exploitation ou l'application Windows.
1. Sélectionnez le menu Nettoyage> puis sélectionnez l'onglet Windows> veuillez sélectionner ou cocher les parties que vous souhaitez supprimer.

2. Sélectionnez ensuite l'onglet Applications> veuillez sélectionner ou cocher les parties que vous souhaitez supprimer.

3. Si vous avez fini de sélectionner les fichiers que vous souhaitez supprimer, cliquez sur Analyser pour voir les détails du fichier à supprimer.

4. Une fois l'analyse terminée, veuillez sélectionner Exécuter CCleaner pour commencer à supprimer les fichiers temporaires.
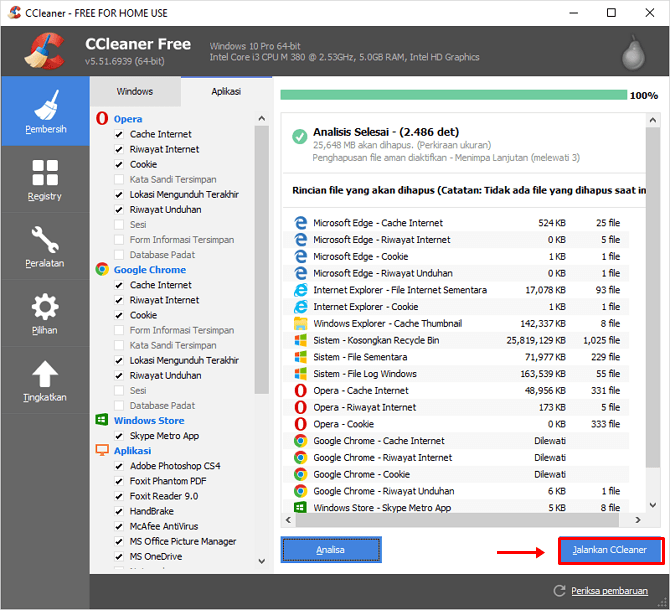
5. La boîte de dialogue de confirmation apparaît alors, veuillez cliquer sur Continuer.

6. Attendez la fin du processus de nettoyage en écrivant Nettoyage terminé comme indiqué ci-dessous.
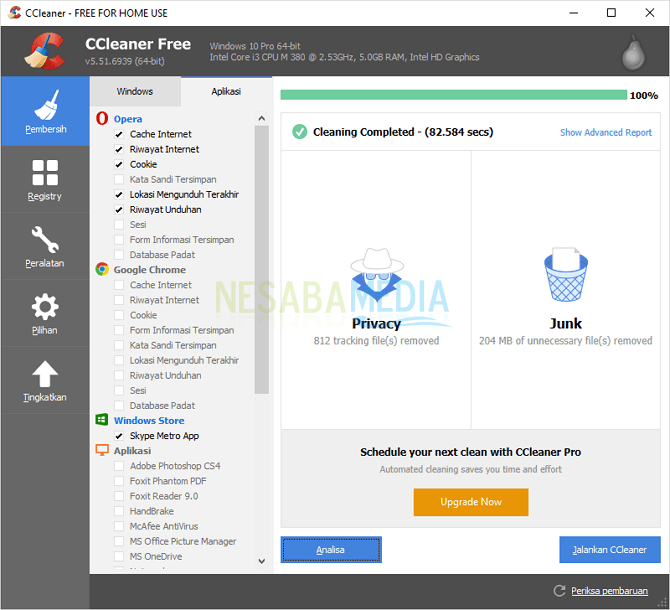
E. SUPPRIMER LE REGISTRE
En plus de pouvoir nettoyer les fichiers temporaires,CCleaner peut également supprimer le registre Windows trouvé sur chaque ordinateur. Ce registre stocke généralement des informations de base relatives à chaque configuration que nous faisons au système d'exploitation et aux applications.
1. Sélectionnez le menu Registre> puis cliquez sur Rechercher les problèmes.
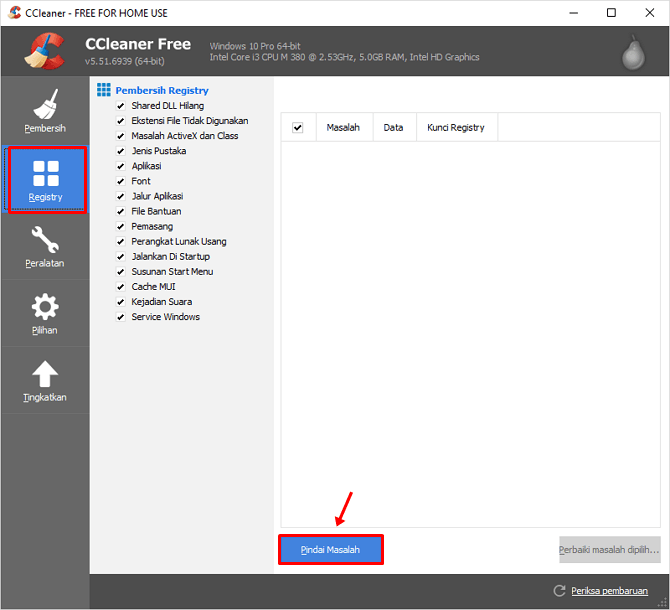
2. Attendez la fin du processus d'analyse des problèmes, puis cliquez sur Résoudre le problème sélectionné.

3. Une boîte de dialogue de confirmation apparaîtra, puis cliquez sur Oui si vous souhaitez enregistrer le fichier de sauvegarde du registre avant qu'il ne soit supprimé (si le processus de suppression des erreurs est toujours disponible, le fichier de sauvegarde est toujours présent).

4. Choisissez un emplacement à enregistrer> indiquez le nom du fichier> cliquez sur Enregistrer.

5. Vous pouvez choisir de résoudre plusieurs problèmes ainsi que tous les problèmes. Veuillez cliquer sur Résoudre les problèmes ou Résoudre tous les problèmes.

F. COPOT, RÉPARATION / RÉPARATION, CHANGEMENT DE NOM ET SUPPRESSION / DÉSINSTALLATION DE L'APPLICATION
Comme l'explication précédente, cette application peut non seulement nettoyer les fichiers indésirables sur l'ordinateur, mais également désinstaller et réparer les applications.
1. Sélectionnez le menu Outils> puis sélectionnez le menu Takedown.
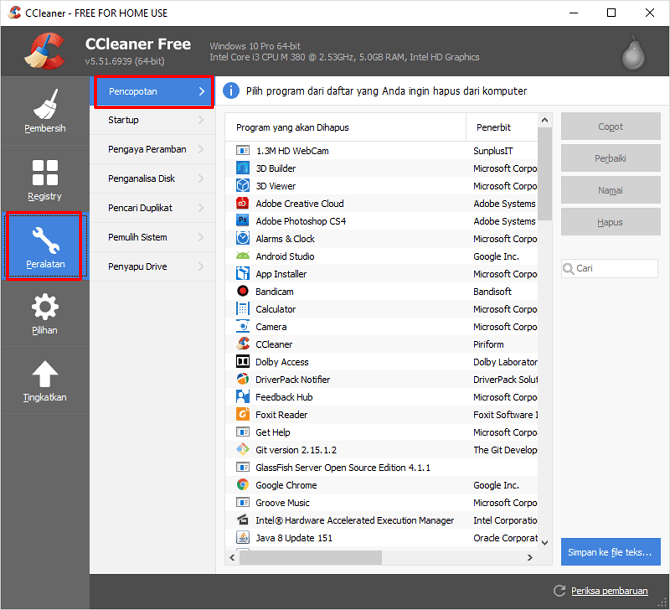
2. Sélectionnez ensuite l'application> puis sélectionnez les actions / actions que vous souhaitez appliquer à l'application qui est de désinstaller, réparer, renommer ou supprimer l'application.

G. RÉGLAGE DU PROGRAMME DE DÉMARRAGE AUTOMATIQUE
En plus des fonctionnalités ci-dessus, CCleaner peut égalementdéfinissez tout programme que vous souhaitez exécuter automatiquement au démarrage de l'ordinateur. Dans ce cas, l'utilisateur peut activer le démarrage automatique et désactiver le démarrage automatique.
1. Sélectionnez le menu de l'équipement> sélectionnez le menu Démarrage> puis sélectionnez Windows.

2. Ensuite, sélectionnez le programme> puis sélectionnez les actions / actions que vous souhaitez appliquer à l'application, activez, désactivez et supprimez.

CCleaner est une application qui se dit aussicomme une application polyvalente. Comment pas, une application connue sous le nom de nettoyeur d'ordinateur qui semble fonctionner à faible vitesse. En utilisant cette application, ces problèmes informatiques peuvent être surmontés. Avec les nombreuses fonctionnalités fournies par CCleaner, faire de cette application une application qui doit appartenir à chaque utilisateur d'ordinateur.
Un certain nombre d'articles utilisant CCleaner sous Windows. J'espère que cet article vous sera utile. Continuez à visiter Nesabamedia pour obtenir des informations intéressantes et à jour.