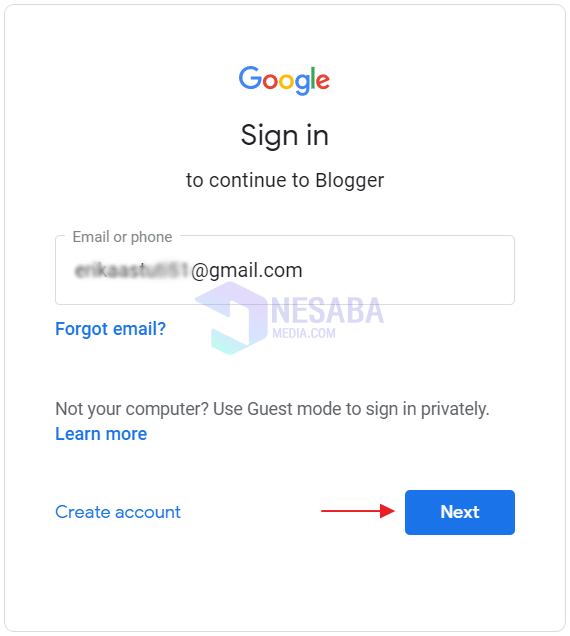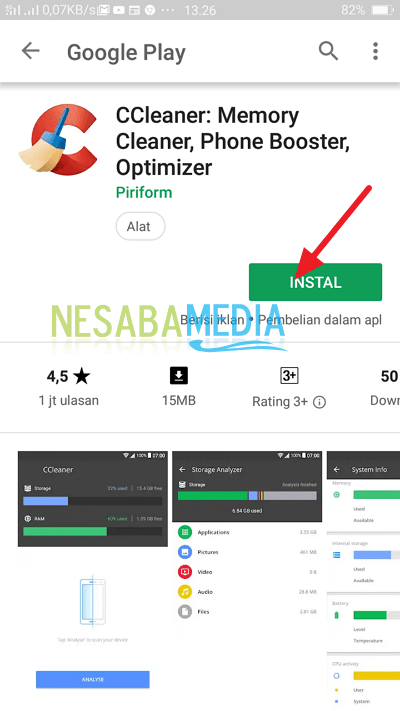7 דרכים להשתמש ב- CCleaner ב- Windows Super Complete (+ תמונות)
בימינו, הטכנולוגיה מתפתחת יותר ויותר בחוץמתוחכם להפליא. בהתחשב בכך, אחסון המחשב גם הולך וגדל. אין פלא שהמשתמש יכול לאחסן המון קבצים, להתקין המון יישומים, לבצע עבודה רבה וכן הלאה. ובכן, זה בלתי נפרד משמו של קובץ הזבל שנערם, בין אם זה קובץ זמני ובין אם לא.
דרך אחת להתגבר עליהם היא על ידיבאמצעות היישום CCleaner. למה משתמשים ביישומי CCleaner? התועלת ביישום CCleaner היא לנקות קבצי זבל שנמצאים במחשב.
אם כי תכונות לא רק בתורחומרי ניקוי בלבד, אך תכונת ניקוי האשפה ביישום זה היא אפליקציה פופולרית למדי. התכונות העיקריות של יישום CCleaner הן ניקוי, ואז ניקוי הרישום, הסרת התקנות של יישומים, כיבוי סמל ההפעלה האוטומטי, שחזור המערכת, מטאטא הכונן ואחרים.
מאמר זה יסביר כיצד להשתמש ב- CCleaner במערכת Windows. בואו לראות את הסקירה הבאה.
7 דרכים מלאות לשימוש ב- CCleaner במערכת Windows
CCleaner הוא היישום מספר 1 ב-מחשב נייד או מחשב נייד נקי. ככה, ניתן להתגבר על מחשב שפועל לאט בעזרת יישום זה. יישומי CCleaner תואמים ב- Windows XP, Vista, 7, 8.1 ו- 10. בנוסף, ניתן להפעיל יישומי CCleaner בגירסאות מחשב של 32 סיביות ו- 64 סיביות.
היישום CCleaner מורכב משנייםהגירסה היא CCleaner Free alias בחינם וגירסת CCleaner Professional בתשלום. בהזדמנות זו השתמשתי ביישום CCleaner החינמי 5.51.6939 (64 סיביות) והשתמשתי במערכת ההפעלה Windows 10.
להלן כיצד להשתמש ב- CCleaner במערכת Windows. עקוב אחר השלבים שלהלן.
A. הורד והתקן את היישום לפטר
1. הורד את היישום CCleaner באתר הרשמי של Ccleaner, כלומר: www.ccleaner.com > לחץ על הורדה חינם עבור הגרסה החינמית של CCleaner.

2. לאחר מכן, בחר את כפתור ההורדה בסעיף חינם CCleaner.
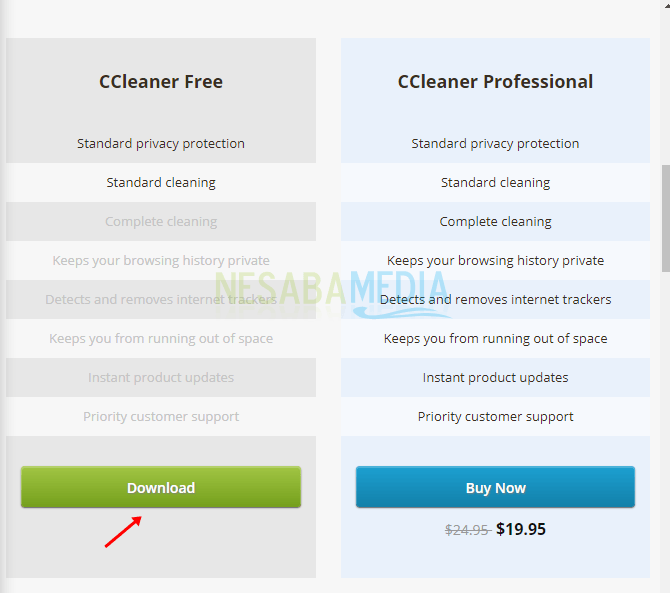
3. לאחר מכן בחר CCleaner.com כדי להתחיל להוריד.
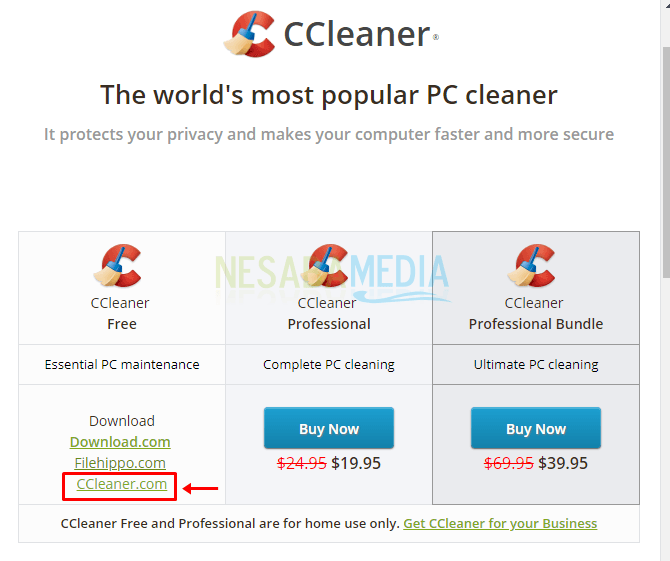
4. לאחר הורדת היישום, התקן את היישום כרגיל. לחץ פעמיים על הקובץ שהורדת (.exe).

5. לאחר מכן לחץ על התקן> ואז פשוט פעל לפי הצעדים להתקנת CCleaner עד להשלמתו.

ב. פתיחת בקשה לפטור
1. לאחר התקנת היישום, אנא פתח את היישום על ידי לחיצה על התחל או חיפוש בשורת המשימות> הקלד CCleaner> ואז לחץ על יישום שולחן העבודה CCleaner.
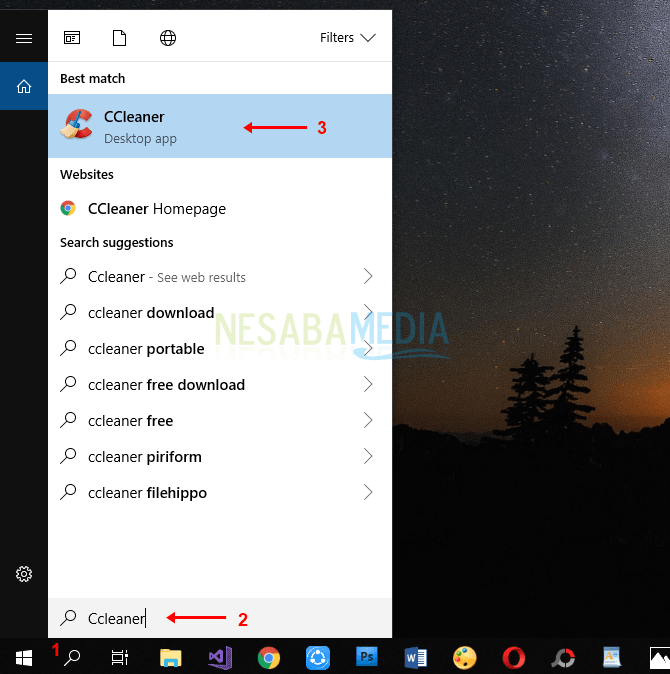
להלן המראה הראשוני של CCleaner.

ג. קביעת תצורה
לפני ביצוע שלבי הניקוי, הסרת ההתקנה של האפליקציה וכן הלאה, עליך להגדיר תחילה את תצורת CCleaner במחשב שלך.
1. בחר בתפריט אפשרויות> ואז בחר הגדרות> ואז אנא קבע את התצורה של ההגדרות הבסיסיות כדי לשלוט בפונקציות CCleaner.

2. אתה יכול לבחור את השפה הרצויה> שלוש רשויות בסיסיות של CCleaner> להגדיר את פעולות CCleaner כדי למחוק בבטחה> ולשטוף את שטח הכונן הפנוי.
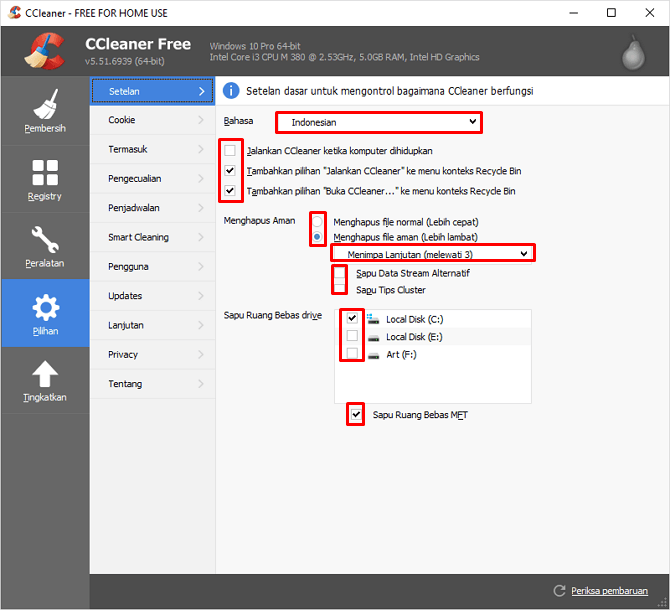
ד. קובץ זמני נקי
בשלב זה, אתה יכול למחוק קבצים זמניים שנמצאים במערכת ההפעלה או היישום של Windows.
1. בחר בתפריט הניקוי> בחר בלשונית Windows> בחר או בדוק אילו חלקים ברצונך למחוק.

2. לאחר מכן בחר בכרטיסייה יישומים> בחר או בדוק אילו חלקים ברצונך למחוק.

3. אם סיימת לבחור את הקבצים שברצונך למחוק, אנא לחץ על ניתוח כדי לראות את פרטי הקובץ שיימחק.

4. לאחר השלמת הניתוח, בחר הפעל CCleaner כדי להתחיל למחוק קבצים זמניים.
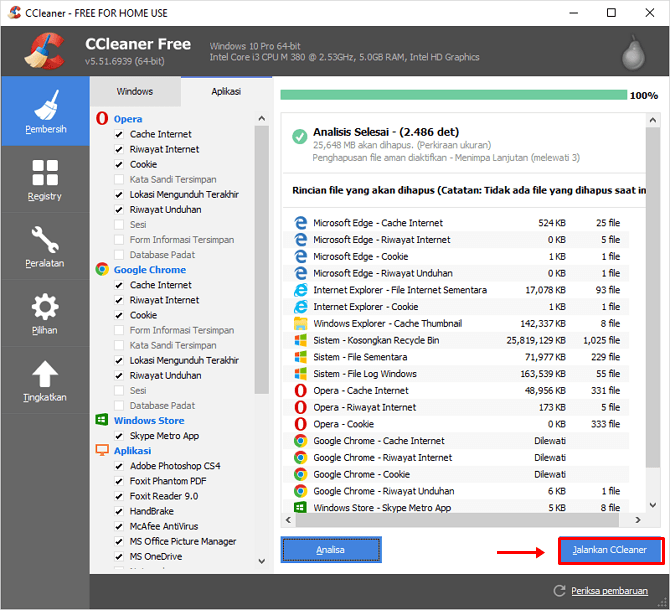
5. לאחר מכן תופיע דו-שיח האישור, אנא לחץ על המשך.

6. המתן לסיום תהליך הניקוי עם כתיבת הניקוי שהושלם כמוצג להלן.
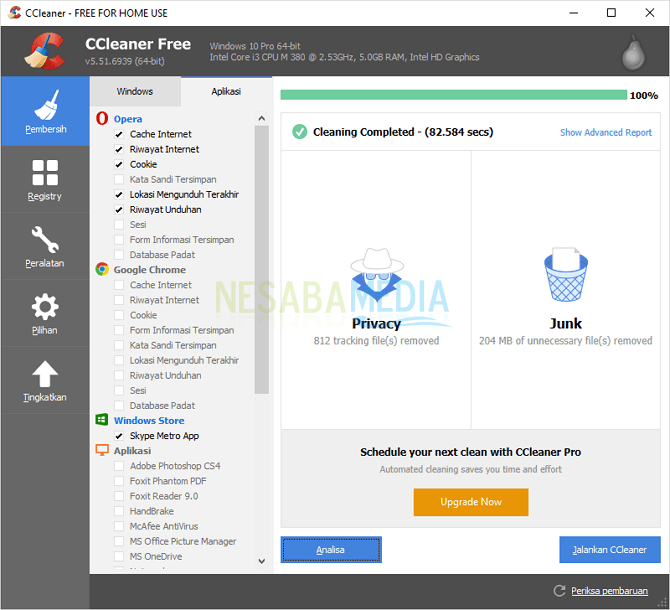
מחק את הרישום
מלבד היכולת לנקות קבצים זמניים,CCleaner יכול גם למחוק את הרישום של Windows שנמצא בכל מחשב. ברישום זה מאחסנים בדרך כלל מידע בסיסי הקשור לכל תצורה שאנו מבצעים למערכת ההפעלה והיישומים.
1. בחר בתפריט הרישום> ולחץ על סרוק לבעיות.
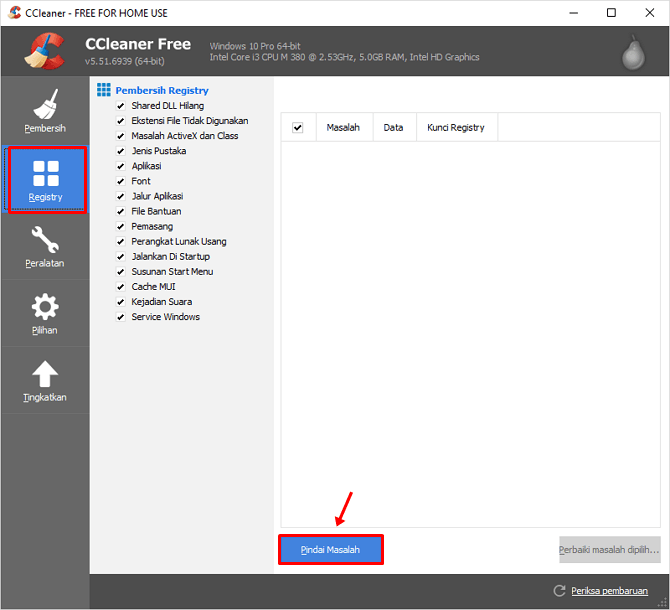
2. המתן לסיום תהליך סריקת הבעיה ולחץ על תקן בעיה שנבחרה.

3. ואז יופיע דו-שיח אישור> ואז לחץ על כן אם ברצונך לשמור את קובץ הגיבוי של הרישום לפני שהוא נמחק (אם תהליך הסרת השגיאה עדיין זמין, קובץ הגיבוי עדיין קיים).

4. בחר מקום לשמירה> מלא את שם הקובץ> לחץ על שמור.

5. אתה יכול לבחור לתקן מספר בעיות כמו גם את כל הבעיות. אנא לחץ על תקן בעיות או תקן את כל הבעיות.

פ. COPOT, תיקון או תיקון מחדש, שינוי שם, והסרת / יישום התקנה להתקנה.
כמו ההסבר הקודם, יישום זה לא יכול רק לנקות קבצי זבל במחשב, אלא גם יכול להסיר התקנות ולתקן יישומים.
1. בחר בתפריט כלים> ואז בחר בתפריט הסרה.
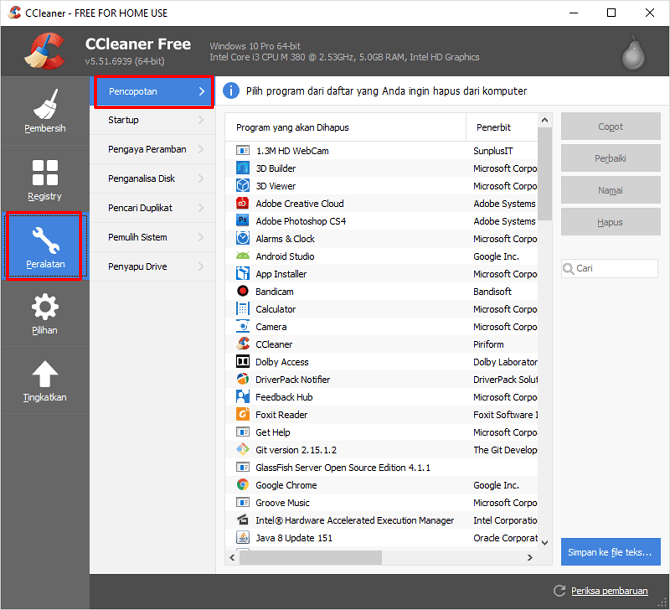
2. לאחר מכן בחר את היישום> ואז בחר את הפעולות / פעולות שברצונך להחיל על היישום שמסיר את התקנתו, מתקן אותו, משנה אותו או מוחק אותו.

הגדרת הגדרת התוכנית להפעלה אוטומטית
בנוסף לתכונות שלעיל, CCleaner יכול גםהגדר כל תוכנית שתרצה להפעיל באופן אוטומטי כאשר המחשב יופעל. במקרה זה, המשתמש יכול לאפשר התחלה אוטומטית ולהשבית את ההתחלה האוטומטית.
1. בחר בתפריט הציוד> בחר בתפריט אתחול> ואז בחר ב- Windows.

2. לאחר מכן, בחר את התוכנית> ואז בחר את הפעולות / פעולות שברצונך להחיל על היישום, הפעל, השבת ומחק.

CCleaner הוא יישום שנאמר גם הואכיישום רב תכליתי. איך לא, יישום המכונה מנקה מחשבים שמורגש שהוא פועל במהירות נמוכה. על ידי שימוש ביישום זה, ניתן להתגבר על בעיות מחשב אלה. עם התכונות הרבות שמספק CCleaner, מה שהופך את היישום הזה לאפליקציה שחייבת להיות בבעלות כל משתמש מחשב.
מספר מאמרים המשתמשים ב- CCleaner במערכת Windows. אני מקווה שמאמר זה מועיל עבורך. המשך לבקר בנסבמדיה כדי לקבל מידע מעניין ועדכני.