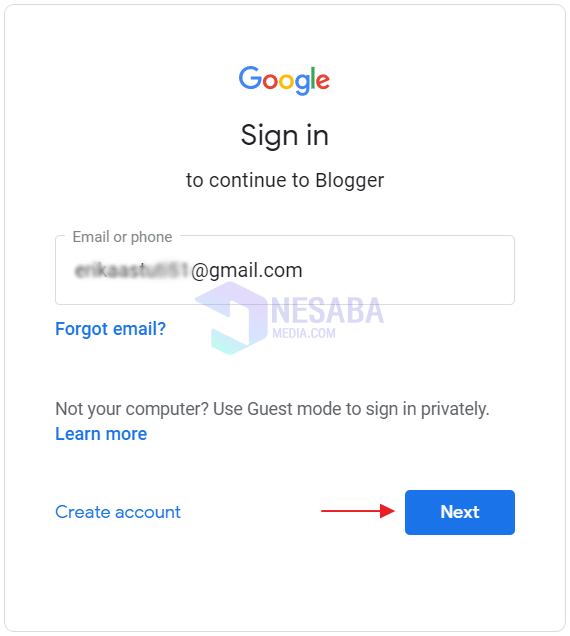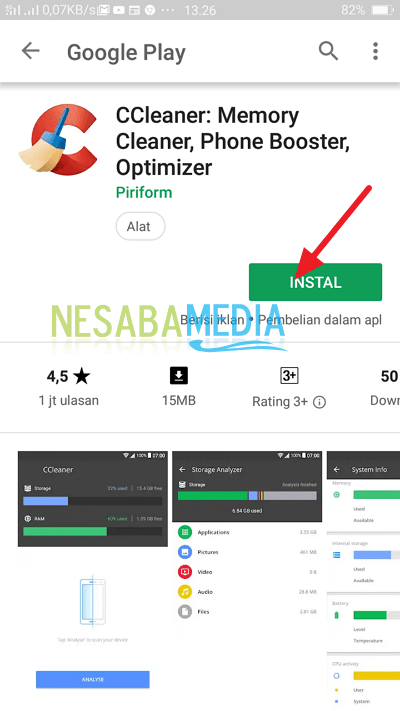7 modi per usare CCleaner in Windows Super Complete (+ Immagini)
Oggi la tecnologia si sta sviluppando sempre più all'esternoincredibilmente sofisticato. Detto questo, anche l'archiviazione del computer sta diventando più grande. Non c'è da stupirsi che l'utente possa archiviare molti file, installare molte applicazioni, fare molto lavoro e così via. Bene, questo è inseparabile dal nome del file spazzatura accumulato, che si tratti di un file temporaneo o meno.
Un modo per superarli èutilizzando l'applicazione CCleaner. A cosa servono le applicazioni CCleaner? L'utilità dell'applicazione CCleaner è di ripulire i file spazzatura che si trovano sul computer.
Anche se le caratteristiche non solo comesolo detergenti, ma la funzione di pulizia dei rifiuti in questa applicazione è un'applicazione piuttosto popolare. Le funzionalità principali che si trovano in questa applicazione CCleaner sono la pulizia, quindi la pulizia del registro, la disinstallazione delle applicazioni, la disattivazione del pogram di avvio automatico, il ripristino del sistema, lo sweeper dell'unità e altri.
Questo articolo spiega come usare CCleaner su Windows. Vieni, vedi la seguente recensione.
7 modi completi per utilizzare CCleaner su Windows
CCleaner è l'applicazione numero uno inPC o laptop pulito. In questo modo, un computer che gira lentamente può essere superato con questa applicazione. Le applicazioni CCleaner sono compatibili su Windows XP, Vista, 7, 8.1 e 10. Inoltre, le applicazioni CCleaner possono essere eseguite su versioni per computer a 32 e 64 bit.
L'applicazione CCleaner è composta da duela versione è CCleaner Free alias gratuito e CCleaner Professional alias versione a pagamento. In questa occasione, ho usato l'applicazione CCleaner gratuita 5.51.6939 (64-bit) e ho usato il sistema operativo Windows 10.
Di seguito è riportato come utilizzare CCleaner su Windows. Seguire i passaggi seguenti.
A. SCARICA E INSTALLA L'APPLICAZIONE CCLEANER
1. Scarica l'applicazione CCleaner dal sito Web ufficiale di Ccleaner, ovvero: www.ccleaner.com > quindi fai clic su Download gratuito per la versione gratuita di CCleaner.

2. Quindi, selezionare il pulsante Download nella sezione CCleaner Free.
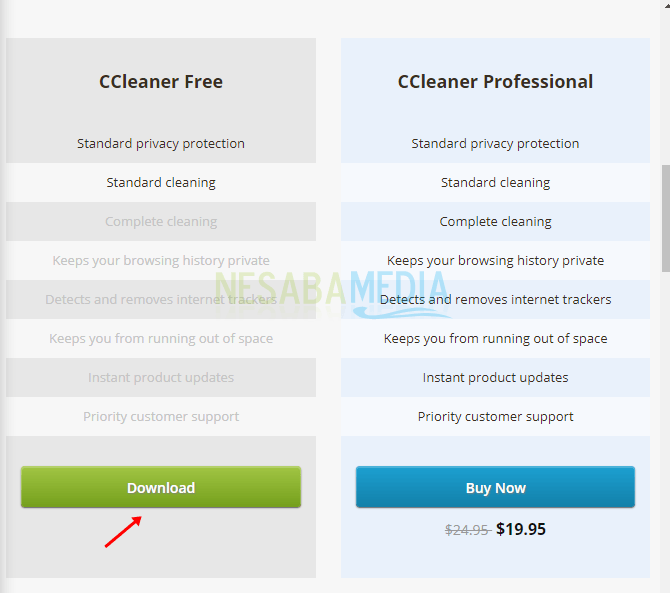
3. Quindi selezionare CCleaner.com per iniziare il download.
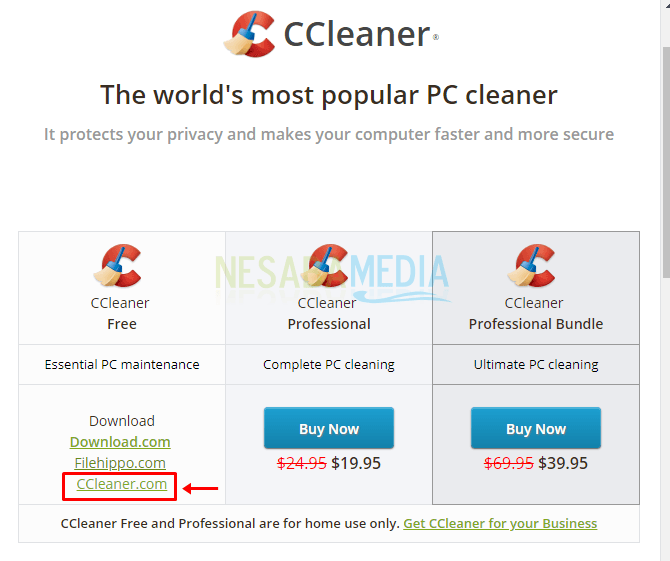
4. Dopo aver scaricato l'applicazione, installare l'applicazione come al solito. Fare doppio clic sul file scaricato (.exe).

5. Successivamente, fai clic su Installa> quindi segui i passaggi per installare CCleaner fino al completamento.

B. APERTURA DI UNA DOMANDA CCLEANER
1. Dopo aver installato l'applicazione, aprire l'applicazione facendo clic su Start o cerca nella barra delle applicazioni> quindi digitare CCleaner> quindi fare clic sull'app desktop CCleaner.
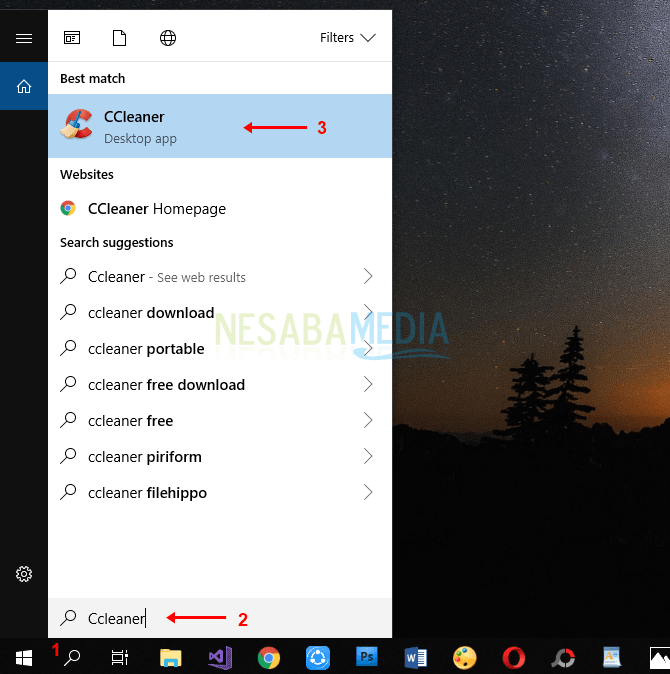
2. Di seguito è riportato l'aspetto iniziale di CCleaner.

C. CONFIGURAZIONE CCLEANER
Prima di eseguire le fasi di pulizia, disinstallare l'app e così via, è necessario impostare la configurazione CCleaner sul computer.
1. Selezionare il menu Opzioni> quindi selezionare Impostazioni> quindi configurare le impostazioni di base per controllare il funzionamento di CCleaner.

2. È possibile scegliere la lingua desiderata> tre autorità di base di CCleaner> impostare il funzionamento di CCleaner in modo che venga eliminato in modo sicuro> e spazzare lo spazio libero sull'unità.
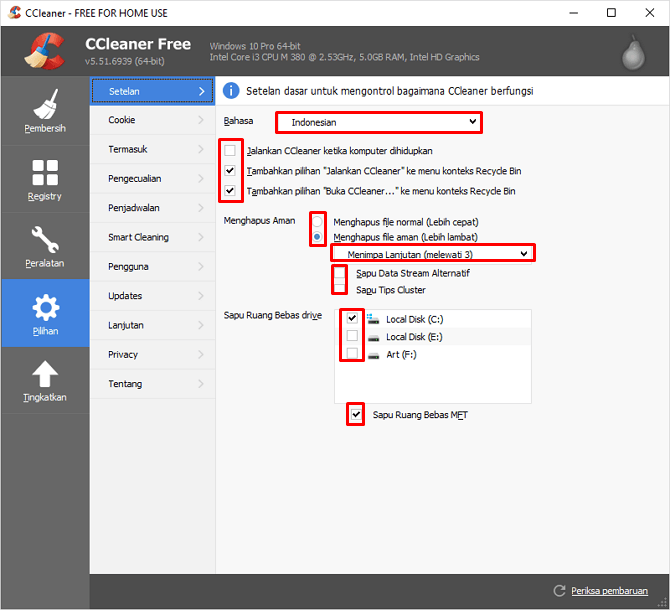
D. FILE TEMPORANEO PULITO
In questa fase, è possibile eliminare i file temporanei presenti nel sistema operativo o nell'applicazione Windows.
1. Selezionare il menu Cleaner> quindi selezionare la scheda Windows> selezionare o verificare quali parti si desidera eliminare.

2. Quindi selezionare la scheda Applicazioni> selezionare o verificare quali parti si desidera eliminare.

3. Se hai finito di selezionare quali file vuoi eliminare, fai clic su Analizza per vedere i dettagli del file da eliminare.

4. Dopo aver completato l'analisi, selezionare Esegui CCleaner per iniziare a eliminare i file temporanei.
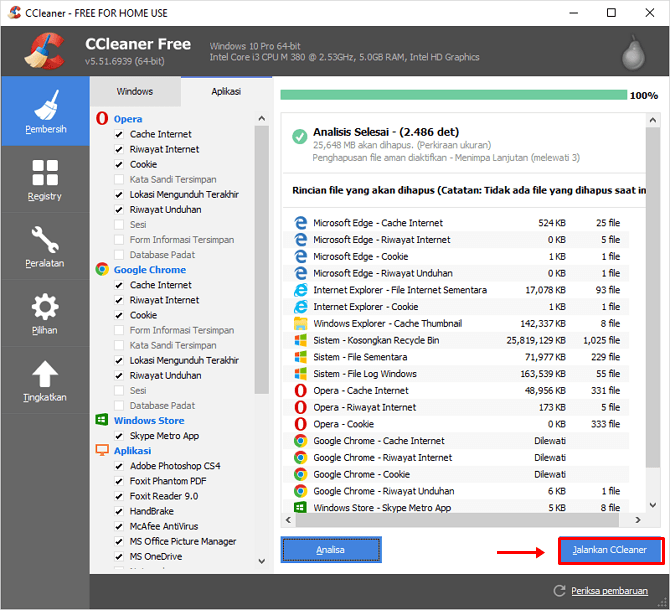
5. Verrà quindi visualizzata la finestra di dialogo di conferma, fare clic su Continua.

6. Attendere il completamento del processo di pulizia con la scrittura Pulizia completata, come mostrato di seguito.
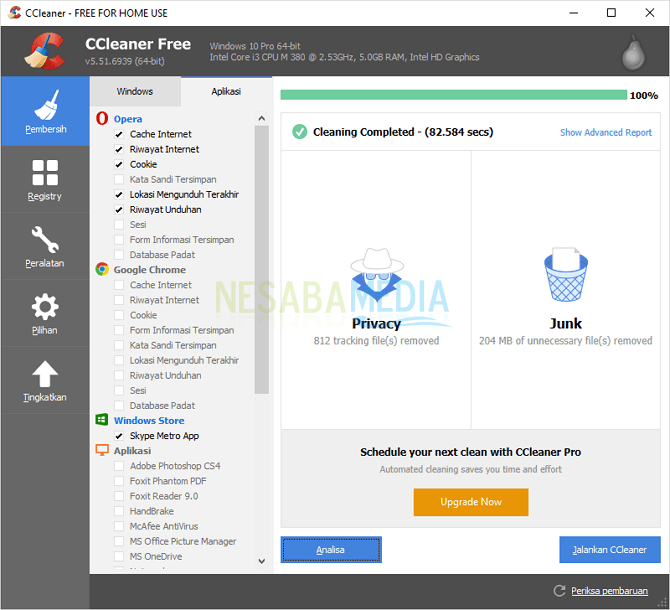
E. ELIMINA REGISTRAZIONE
Oltre a poter pulire i file temporanei,CCleaner può anche eliminare il registro di Windows trovato su ciascun computer. Questo registro di solito memorizza le informazioni di base relative ad ogni configurazione che facciamo al sistema operativo e alle applicazioni.
1. Selezionare il menu Registro>, quindi fare clic su Cerca problemi.
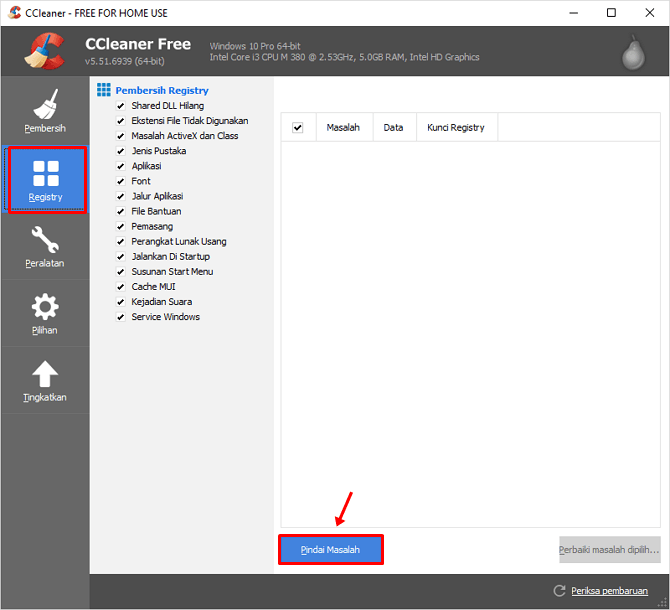
2. Attendere il completamento del processo di scansione del problema, quindi fare clic su Risolvi problema selezionato.

3. Quindi verrà visualizzata una finestra di dialogo di conferma> quindi fare clic su Sì se si desidera salvare il file di backup del registro prima che venga eliminato (se il processo di rimozione dell'errore è ancora disponibile, il file di backup è ancora presente).

4. Scegli un luogo in cui salvare> inserisci il nome del file> fai clic su Salva.

5. È possibile scegliere di risolvere diversi problemi e tutti i problemi. Fare clic su Risolvi problemi o Risolvi tutti i problemi.

F. COPOT, RIPARAZIONE / RIPARAZIONE, MODIFICA NOME E RIMOZIONE / DISINSTALLAZIONE APPLICAZIONE
Come la spiegazione precedente, questa applicazione può non solo ripulire i file spazzatura sul computer ma può disinstallare e riparare le applicazioni.
1. Selezionare il menu Strumenti> quindi selezionare il menu Takedown.
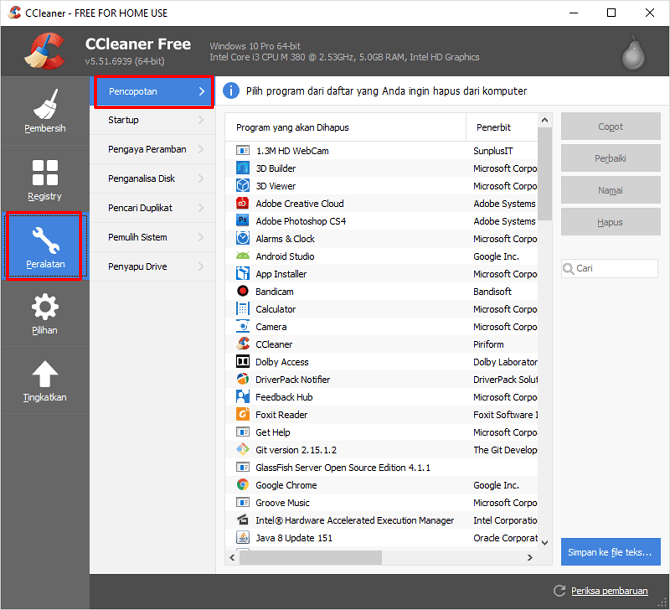
2. Quindi selezionare l'applicazione> quindi selezionare le azioni / azioni che si desidera applicare all'applicazione che è disinstallare, riparare, rinominare o eliminare l'applicazione.

G. IMPOSTAZIONE DEL PROGRAMMA DI AVVIO AUTOMATICO
Oltre alle funzionalità di cui sopra, CCleaner può ancheimpostare qualsiasi programma che si desidera eseguire automaticamente all'avvio del computer. In questo caso, l'utente può abilitare l'avvio automatico e disabilitare l'avvio automatico.
1. Selezionare il menu dell'apparecchiatura> selezionare il menu Avvio> quindi selezionare Windows.

2. Successivamente, selezionare il programma> quindi selezionare le azioni / azioni che si desidera applicare all'applicazione, abilitare, disabilitare ed eliminare.

CCleaner è un'applicazione che si dice anchecome applicazione multiuso. In caso contrario, un'applicazione nota come detergente per computer che si ritiene funzioni a bassa velocità. Utilizzando questa applicazione, è possibile superare questi problemi del computer. Con le numerose funzionalità fornite da CCleaner, rende questa applicazione come un'applicazione che deve essere di proprietà di ogni utente di computer.
Numerosi articoli che utilizzano CCleaner su Windows. Spero che questo articolo ti sia utile. Continua a visitare Nesabamedia per ottenere informazioni interessanti e aggiornate.