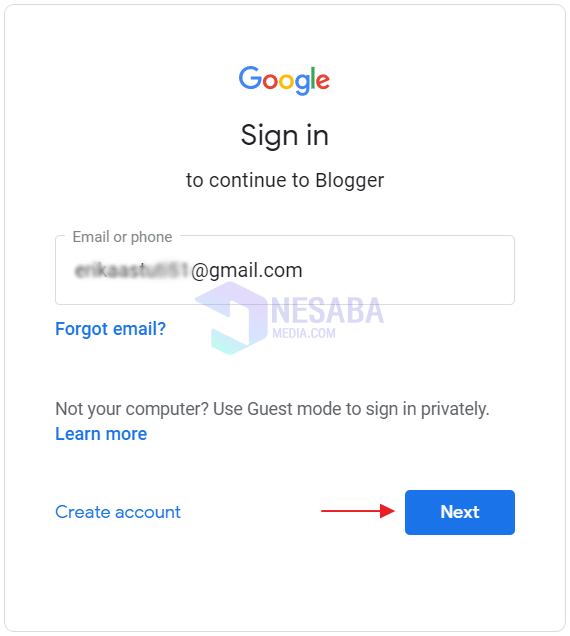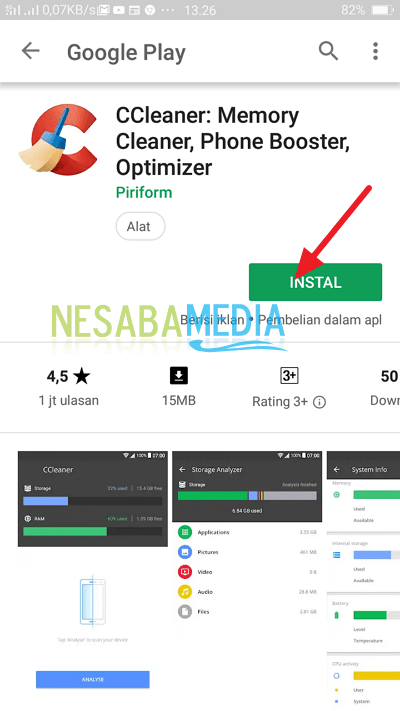7 sposobów korzystania z CCleaner w Windows Super Complete (+ zdjęcia)
Obecnie technologia rozwija się coraz bardziej na zewnątrzniezwykle wyrafinowane. Biorąc to pod uwagę, pamięć komputera staje się coraz większa. Nic dziwnego, że użytkownik może przechowywać wiele plików, instalować wiele aplikacji, wykonywać wiele pracy i tak dalej. Cóż, jest to nierozerwalnie związane z nazwą stosu śmieci, niezależnie od tego, czy jest to plik tymczasowy, czy nie.
Jednym ze sposobów ich przezwyciężenia jestza pomocą aplikacji CCleaner. Do czego służą aplikacje CCleaner? Przydatność aplikacji CCleaner polega na usuwaniu niepotrzebnych plików znajdujących się na komputerze.
Chociaż funkcje nie tylko jakotylko środki czyszczące, ale funkcja czyszczenia śmieci w tej aplikacji jest dość popularną aplikacją. Główne funkcje aplikacji CCleaner to czyszczenie, a następnie czyszczenie rejestru, odinstalowywanie aplikacji, wyłączanie programu automatycznego uruchamiania, przywracanie systemu, zamiatarka dysków i inne.
W tym artykule wyjaśniono, jak korzystać z CCleaner w systemie Windows. Przyjdź, zobacz następującą recenzję.
7 kompletnych sposobów użycia CCleaner w systemie Windows
CCleaner to aplikacja numer jeden wczysty komputer lub laptop. W ten sposób komputer, który działa wolno, można pokonać dzięki tej aplikacji. Aplikacje CCleaner są kompatybilne z systemami Windows XP, Vista, 7, 8.1 i 10. Ponadto aplikacje CCleaner można uruchamiać na 32-bitowych i 64-bitowych wersjach komputerowych.
Aplikacja CCleaner składa się z dwóchwersja jest bezpłatna alias CCleaner Free i płatna wersja alias CCleaner Professional. Przy tej okazji skorzystałem z bezpłatnej aplikacji CCleaner 5.51.6939 (64-bit) i systemu operacyjnego Windows 10.
Poniżej przedstawiono sposób korzystania z CCleaner w systemie Windows. Postępuj zgodnie z instrukcjami poniżej.
A. POBIERZ I ZAINSTALUJ APLIKACJĘ CCLEANER
1. Pobierz aplikację CCleaner z oficjalnej strony internetowej Ccleaner, czyli: www.ccleaner.com > następnie kliknij Bezpłatne pobieranie, aby pobrać bezpłatną wersję CCleaner.

2. Następnie wybierz przycisk Pobierz w sekcji CCleaner Free.
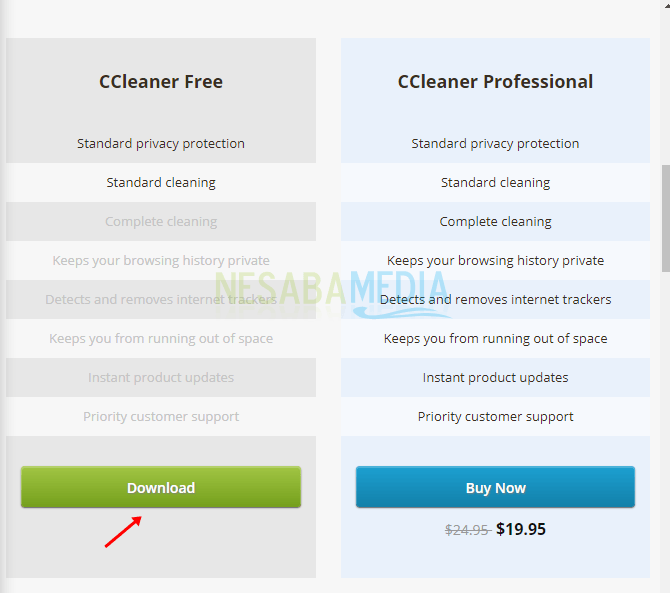
3. Następnie wybierz CCleaner.com, aby rozpocząć pobieranie.
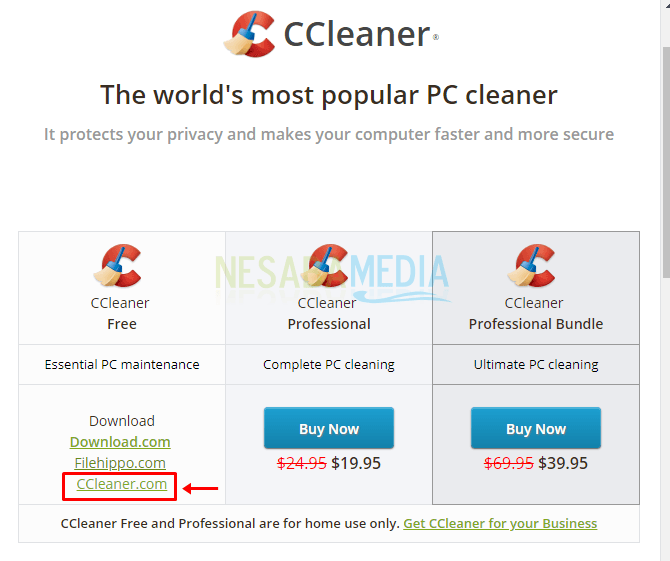
4. Po pobraniu aplikacji zainstaluj ją jak zwykle. Kliknij dwukrotnie pobrany plik (.exe).

5. Następnie kliknij zainstaluj>, a następnie postępuj zgodnie z instrukcjami, aby zainstalować CCleaner, dopóki nie zostanie ukończony.

B. OTWARCIE APLIKACJI CCLEANER
1. Po zainstalowaniu aplikacji otwórz ją, klikając przycisk Start lub wyszukaj na pasku zadań> następnie wpisz CCleaner>, a następnie kliknij aplikację komputerową CCleaner.
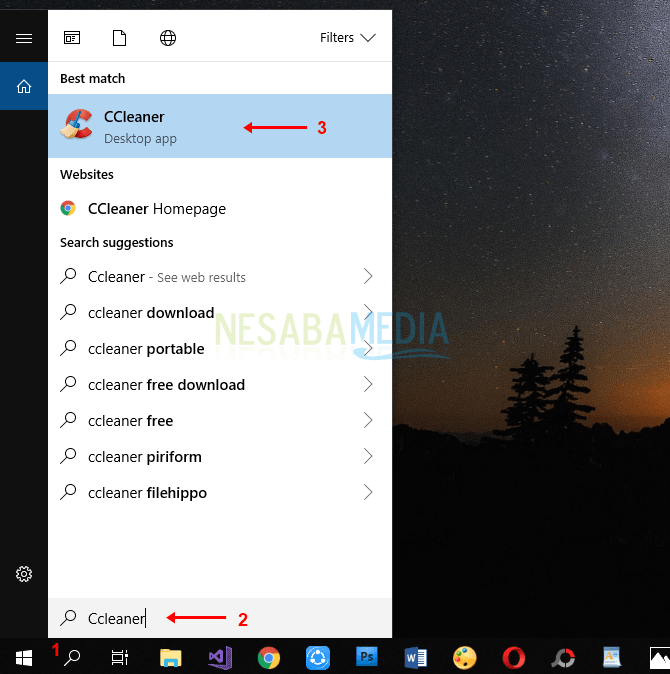
2. Poniżej znajduje się początkowy wygląd CCleaner.

C. KONFIGURACJA ŚRODKA ODKURZACZA
Przed wykonaniem etapów czyszczenia, odinstalowaniem aplikacji itd. Należy najpierw skonfigurować konfigurację CCleaner na komputerze.
1. Wybierz menu Opcje> następnie wybierz Ustawienia> następnie skonfiguruj podstawowe ustawienia, aby kontrolować funkcjonowanie CCleaner.

2. Możesz wybrać żądany język> trzy podstawowe uprawnienia CCleaner> ustawić działanie CCleaner na bezpieczne usuwanie> i zamiatać wolne miejsce na dysku.
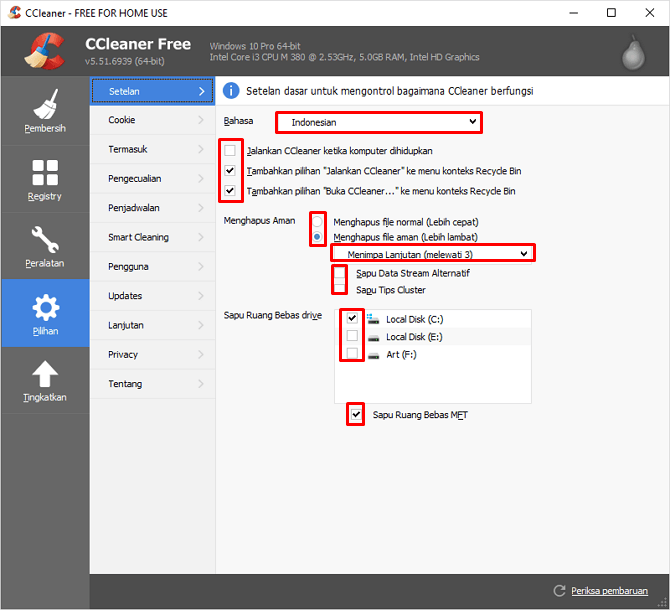
D. CZYSZCZENIE PLIKU TYMCZASOWEGO
Na tym etapie możesz usunąć pliki tymczasowe znajdujące się w systemie operacyjnym Windows lub aplikacji.
1. Wybierz menu Czyszczenie> następnie wybierz kartę Windows> wybierz lub sprawdź, które części chcesz usunąć.

2. Następnie wybierz kartę Aplikacje> wybierz lub sprawdź, które części chcesz usunąć.

3. Po zakończeniu wybierania plików, które chcesz usunąć, kliknij przycisk Analizuj, aby wyświetlić szczegóły pliku do usunięcia.

4. Po zakończeniu analizy wybierz Uruchom CCleaner, aby rozpocząć usuwanie plików tymczasowych.
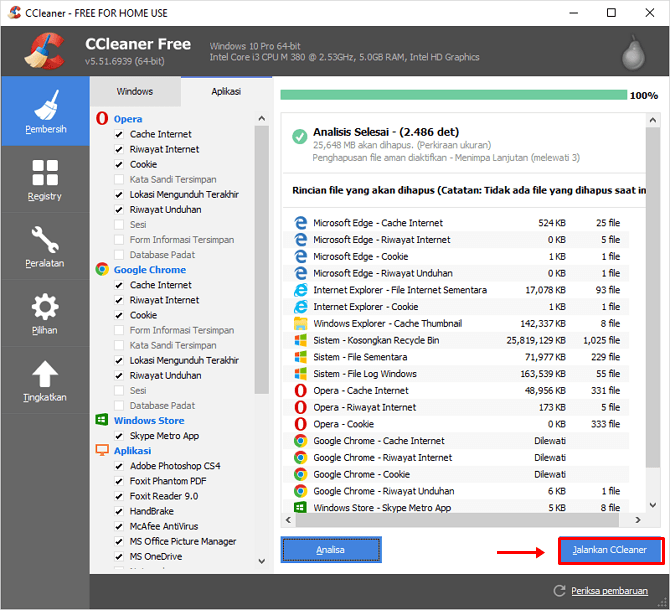
5. Pojawi się okno dialogowe potwierdzenia, kliknij Kontynuuj.

6. Poczekaj na zakończenie procesu czyszczenia, pisząc Czyszczenie zakończone, jak pokazano poniżej.
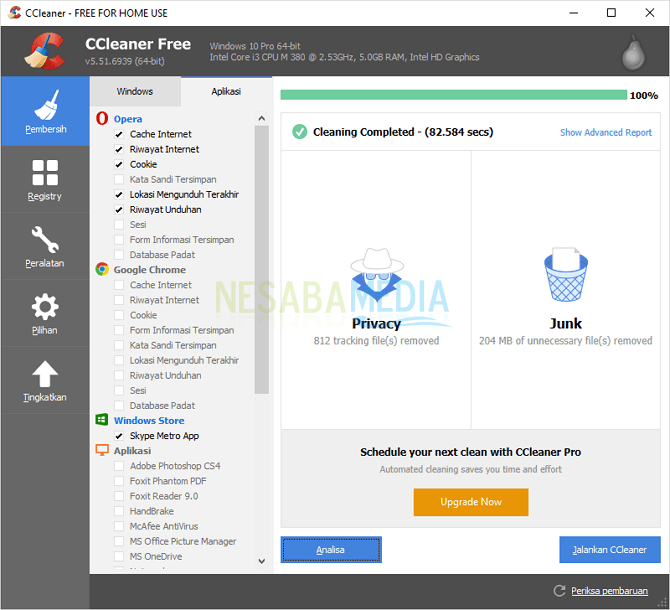
E. USUŃ REJESTRACJĘ
Oprócz możliwości czyszczenia plików tymczasowych,CCleaner może również usunąć rejestr systemu Windows znaleziony na każdym komputerze. Rejestr ten zwykle przechowuje podstawowe informacje związane z każdą konfiguracją systemu operacyjnego i aplikacji.
1. Wybierz menu Rejestr> kliknij Skanuj w poszukiwaniu problemów.
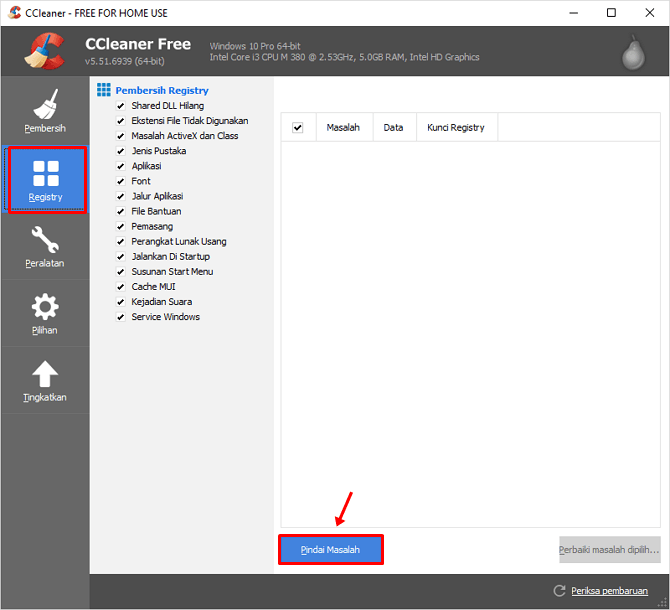
2. Poczekaj na zakończenie procesu skanowania problemu, a następnie kliknij Napraw wybrany problem.

3. Następnie pojawi się okno dialogowe potwierdzenia> następnie kliknij Tak, jeśli chcesz zapisać plik kopii zapasowej rejestru przed jego usunięciem (jeśli proces usuwania błędu jest nadal dostępny, plik kopii zapasowej jest nadal obecny).

4. Wybierz miejsce do zapisania> wpisz nazwę pliku> kliknij Zapisz.

5. Możesz wybrać rozwiązanie kilku problemów, a także wszystkich problemów. Kliknij opcję Napraw problemy lub Napraw wszystkie problemy.

F. KOPOT, NAPRAWA / NAPRAWA, ZMIANA NAZWY I USUŃ / ODINSTALUJ APLIKACJĘ
Jak wyjaśniono wcześniej, ta aplikacja może nie tylko usuwać niepotrzebne pliki z komputera, ale także odinstalowywać i naprawiać aplikacje.
1. Wybierz menu Narzędzia>, a następnie wybierz menu usuwania.
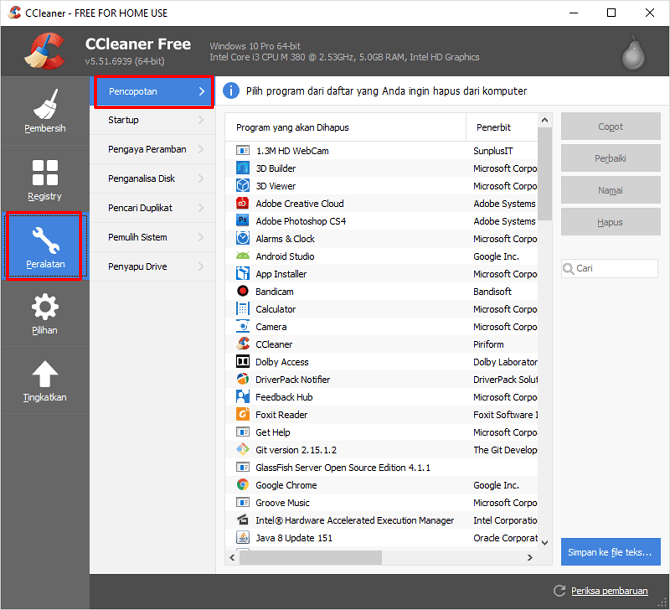
2. Następnie wybierz aplikację>, a następnie wybierz akcje / akcje, które chcesz zastosować do aplikacji, która ma zostać odinstalowana, naprawiona, zmień nazwę lub usuń aplikację.

G. USTAWIANIE PROGRAMU AUTO-START
Oprócz powyższych funkcji CCleaner może równieżustaw dowolny program, który chcesz uruchomić automatycznie po uruchomieniu komputera. W takim przypadku użytkownik może włączyć automatyczne uruchamianie i wyłączyć automatyczne uruchamianie.
1. Wybierz menu urządzenia> wybierz menu startowe> następnie wybierz Windows.

2. Następnie wybierz program> następnie wybierz akcje / akcje, które chcesz zastosować do aplikacji, włącz, wyłącz i usuń.

CCleaner to również wspomniana aplikacjajako aplikacja uniwersalna. Jak nie, aplikacja znana jako narzędzie do czyszczenia komputera, która wydaje się działać z małą prędkością. Za pomocą tej aplikacji można rozwiązać te problemy z komputerem. Dzięki wielu funkcjom zapewnianym przez CCleaner, ta aplikacja jest aplikacją, która musi być własnością każdego użytkownika komputera.
Wiele artykułów korzystających z CCleaner w systemie Windows. Mam nadzieję, że ten artykuł będzie dla Ciebie przydatny. Odwiedzaj Nesabamedia, aby uzyskać ciekawe i aktualne informacje.