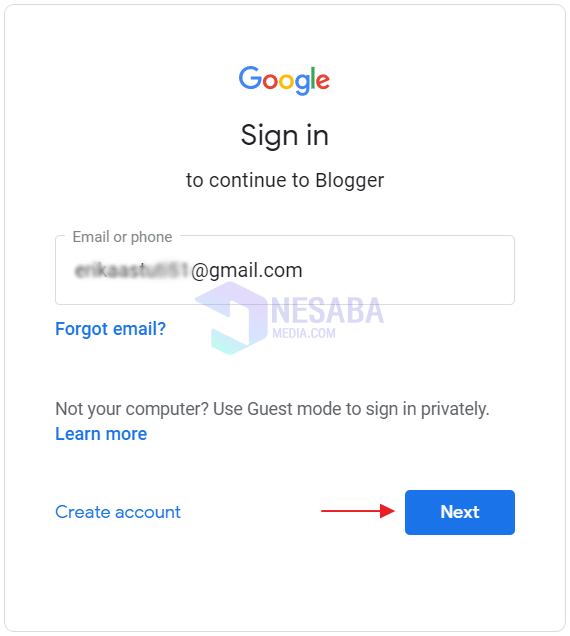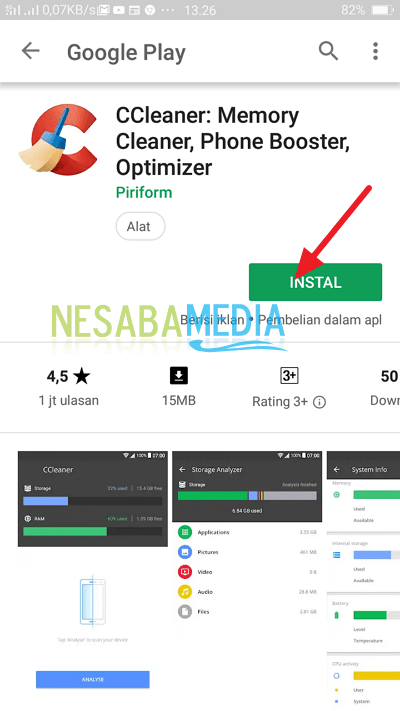7 способів використання CCleaner у Windows Super Complete (+ фотографії)
У наш час технології все більше розвиваються назовнінапрочуд витончений. Враховуючи це, об'єм зберігання на комп’ютері також стає більшим. Недарма користувач може зберігати безліч файлів, встановлювати безліч додатків, робити багато роботи тощо. Ну, це невід'ємно від імені накопиченого небажаного файлу, будь то тимчасовий файл чи ні.
Один із способів їх подолання - шляхомза допомогою програми CCleaner. Для чого використовуються програми CCleaner? Корисність програми CCleaner полягає в очищенні непотрібних файлів, що знаходяться на комп'ютері.
Хоча функції не тільки яктільки очищувачі, але функція прибирання сміття в цьому додатку - досить популярна програма. Основні особливості програми CCleaner - це чистка, потім очищення реєстру, видалення програм, вимкнення програми автоматичного запуску, відновлення системи, підмітання диска та ін.
У цій статті буде роз'яснено, як користуватися CCleaner в Windows. Приходьте, дивіться наступний огляд.
7 Повні способи використання CCleaner у Windows
CCleaner - це додаток номер один учистий ПК або ноутбук. Таким чином, комп’ютер, який працює повільно, може бути подоланий за допомогою цього додатка. Додатки CCleaner сумісні з Windows XP, Vista, 7, 8.1 та 10. Крім того, додатки CCleaner можна запускати на 32-бітних та 64-бітних версіях комп'ютера.
Додаток CCleaner складається з двохверсія - CCleaner Безкоштовний псевдонім безкоштовно та платний варіант CCleaner Professional. З цього приводу я використав безкоштовний додаток CCleaner 5.51.6939 (64-бітний) та використав операційну систему Windows 10.
Далі йде про те, як використовувати CCleaner в Windows. Виконайте наведені нижче дії.
A. ЗАВАНТАЖИТИ ТА ВСТАНОВИТИ ЗАЯВКУ КЛІНЕРА
1. Завантажте додаток CCleaner на офіційний веб-сайт Ccleaner, який є: www.ccleaner.com > потім натисніть Безкоштовно завантажити для безкоштовної версії CCleaner.

2. Потім виберіть кнопку Завантажити у розділі CCleaner Free.
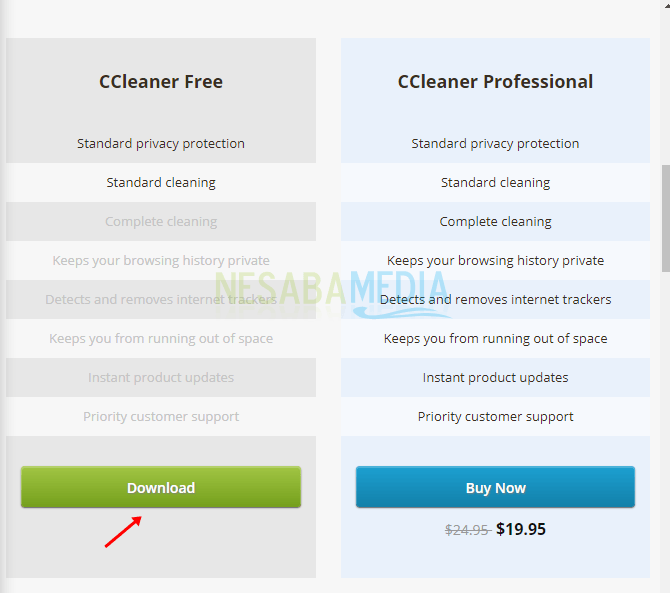
3. Потім виберіть CCleaner.com, щоб розпочати завантаження.
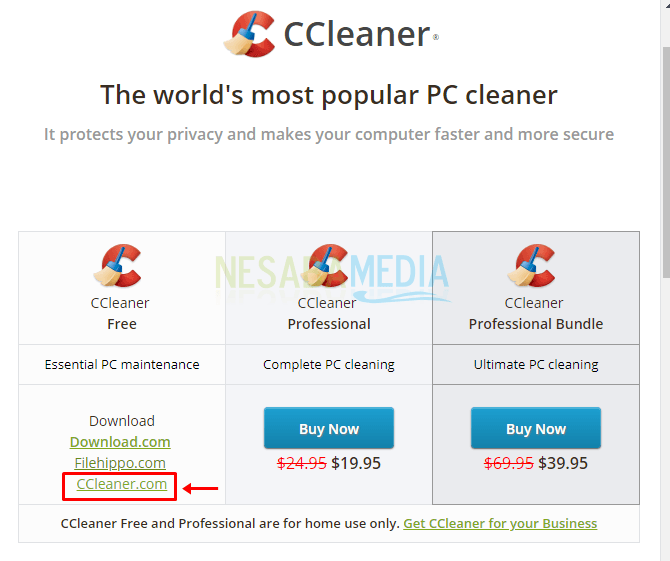
4. Після завантаження програми, будь ласка, встановіть програму як завжди. Двічі клацніть на завантаженому файлі (.exe).

5. Після цього натисніть на встановити>, тоді просто виконайте кроки, щоб встановити CCleaner, поки вона не завершиться.

B. ВІДКРИТТЯ ЗАЯВКИ КЛІНЕРА
1. Після встановлення програми відкрийте програму, натиснувши кнопку Пуск або пошук на панелі завдань> потім введіть CCleaner>, а потім натисніть додаток CCleaner для настільних ПК.
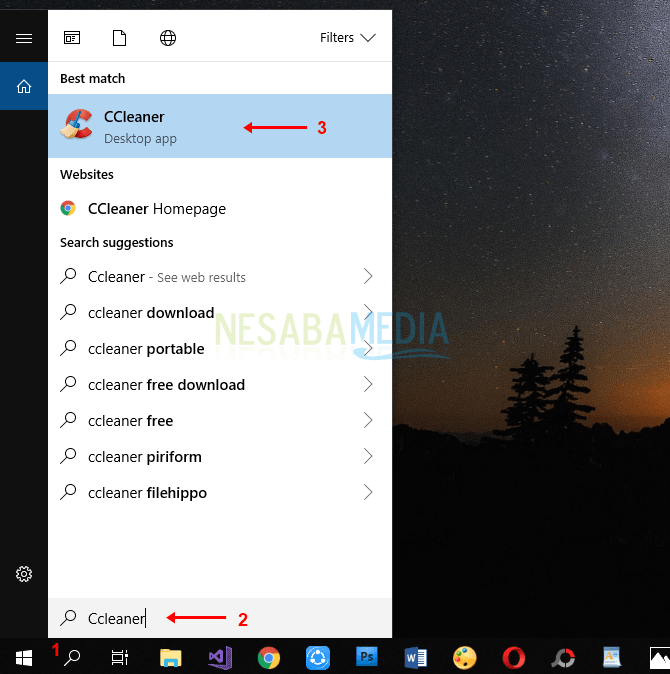
2. Нижче наведено початковий вигляд CCleaner.

C. КОНФІГУРАЦІЯ КЛІНЕРА
Перш ніж проводити етапи очищення, видалення програми тощо, спочатку слід встановити конфігурацію CCleaner на комп’ютері.
1. Виберіть меню "Параметри"> потім виберіть "Налаштування", а потім налаштуйте основні параметри, щоб контролювати, як функціонує CCleaner.

2. Ви можете обрати потрібну мову> три основні повноваження CCleaner> встановити роботу CCleaner для безпечного видалення> та змістити вільний провідний простір.
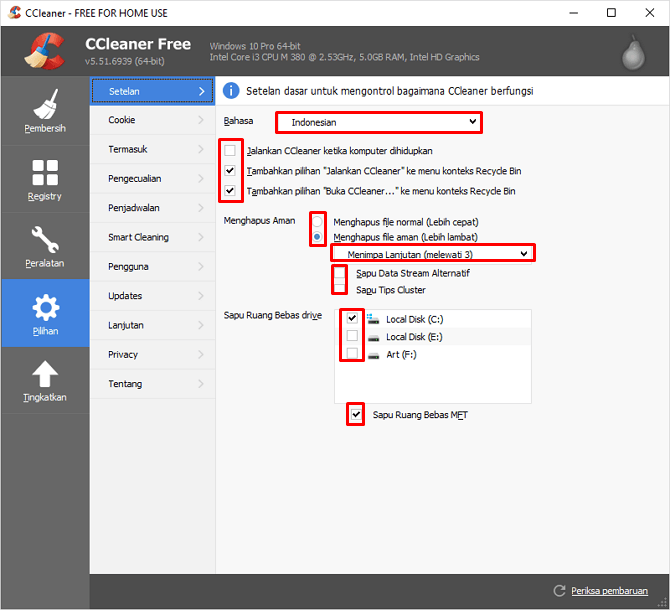
D. Очистіть тимчасовий файл
На цьому етапі можна видалити тимчасові файли, що знаходяться в операційній системі або додатку Windows.
1. Виберіть меню «Очисник»> потім виберіть вкладку Windows> виберіть або перевірте, які частини потрібно видалити.

2. Потім виберіть вкладку Програми> виберіть або перевірте, які частини потрібно видалити.

3. Якщо ви закінчили вибір файлів, які потрібно видалити, натисніть кнопку Аналіз, щоб переглянути деталі файлу, який потрібно видалити.

4. Після завершення аналізу виберіть Запустити CCleaner, щоб розпочати видалення тимчасових файлів.
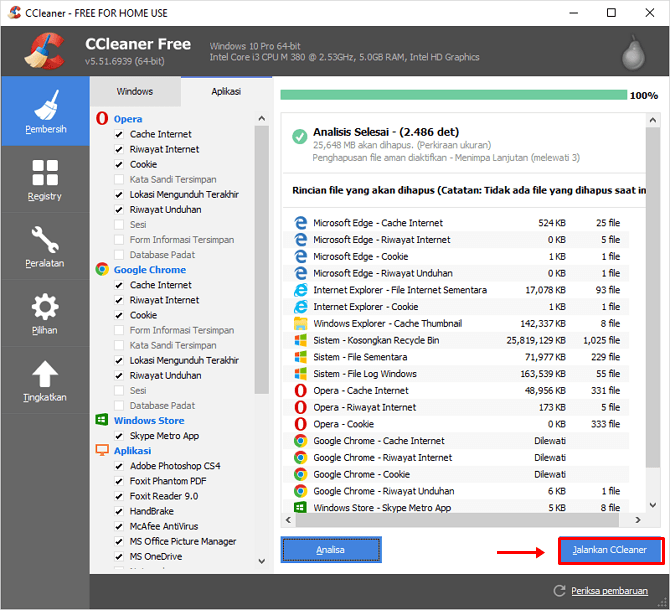
5. Після цього з’явиться діалогове вікно підтвердження, натисніть «Продовжити».

6. Зачекайте, поки процес очищення закінчиться написанням Чистка завершена, як показано нижче.
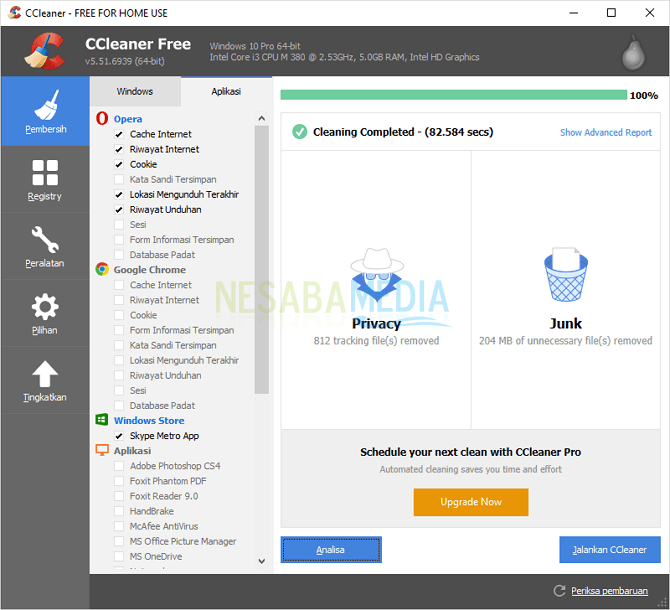
E. ВИДАЛИТИ РЕЄСТР
Крім того, щоб мати можливість очищати тимчасові файли,CCleaner також може видалити реєстр Windows, знайдений на кожному комп'ютері. У цьому реєстрі зазвичай зберігається основна інформація, що стосується кожної конфігурації, яку ми робимо для операційної системи та додатків.
1. Виберіть меню «Реєстр»> і натисніть «Сканувати проблеми».
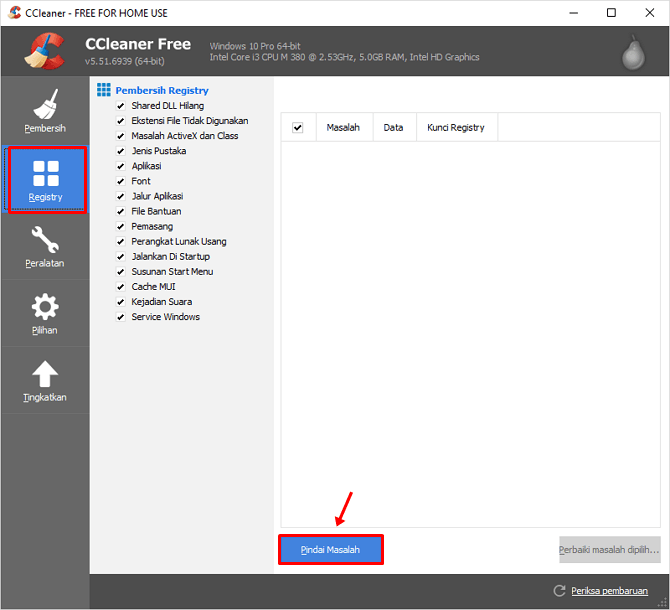
2. Дочекайтеся завершення процесу сканування проблеми, а потім натисніть Виправити вибрану проблему.

3. Потім з'явиться діалогове вікно підтвердження> потім натисніть кнопку Так, якщо ви хочете зберегти файл резервного копіювання реєстру до його видалення (якщо процес видалення помилок все ще доступний, файл резервної копії все ще присутній).

4. Виберіть місце для збереження> заповніть ім'я файлу> натисніть Зберегти.

5. Ви можете вирішити кілька проблем, а також усі проблеми. Клацніть Виправити проблеми або Виправити всі проблеми.

F. КОПОТ, РЕМОНТ / РЕМОНТ, ЗМІНУ ІМЕНУ ТА ВИДАЛЕННЯ / НЕЗАЄМНЕ ЗАЯВКА
Як і в попередньому поясненні, ця програма може не тільки очищати непотрібні файли на комп’ютері, але й може видаляти та відновлювати програми.
1. Виберіть меню Інструменти> потім виберіть меню "Зняти".
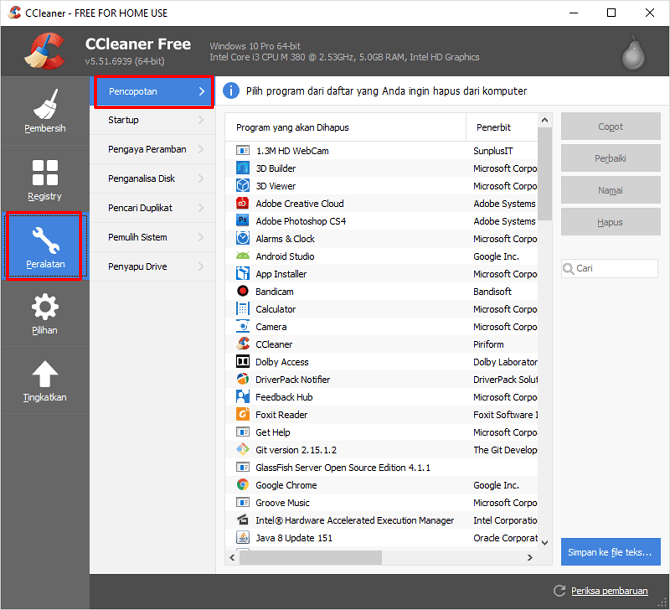
2. Потім виберіть програму> потім виберіть дії / дії, які ви хочете застосувати до програми, яка видаляється, ремонтується, перейменовується або видаляється.

G. Встановлення програми автоматичного запуску
Крім перерахованих вище функцій, CCleaner також можевстановіть будь-яку програму, яку потрібно запустити автоматично при запуску комп'ютера. У цьому випадку користувач може ввімкнути автоматичний запуск та відключити автоматичний запуск.
1. Виберіть меню обладнання> виберіть меню запуску>, а потім виберіть Windows.

2. Далі, виберіть програму> потім виберіть дії / дії, які ви хочете застосувати до програми, увімкніть, відключіть та видаліть.

CCleaner - це додаток, про який також говорятьяк багатоцільовий додаток. Як ні, додаток, відомий як очисник комп'ютера, який, як вважається, працює з низькою швидкістю. За допомогою цього додатка ці комп’ютерні проблеми можна подолати. Завдяки безлічі функцій, які надає CCleaner, цей додаток стає додатком, яким повинен володіти кожен користувач комп'ютера.
Ряд статей, що використовують CCleaner в Windows. Сподіваємось, ця стаття корисна для вас. Продовжуйте відвідувати Несабамедію, щоб отримати цікаву та актуальну інформацію.