यहाँ Android के साथ रिमोट पावरपॉइंट कैसे करें, प्रस्तुतियाँ आसान हुईं!
पावरपॉइंट प्रस्तुतिकरण अक्सर एक भूमिका निभाते हैंकई लोगों के सामने बोलने की गतिविधियों के संचालन में घटनाओं की एक श्रृंखला। आमतौर पर, प्रस्तुति फ़ाइल प्रोजेक्टर से जुड़ी होगी ताकि अन्य यह देख सकें कि किस सामग्री को वितरित किया जा रहा है। PowerPoint प्रस्तुतियों को नियंत्रित करने के लिए, यदि हम लेजर पॉइंटर का उपयोग करते हैं तो यह आसान हो जाएगा। क्योंकि, पॉइंटर प्रत्येक स्लाइड तक पहुंच सकता है, भले ही यह लैपटॉप की स्थिति से दूर हो।
हालांकि, हर कोई नहीं करेगाप्रस्तुतिकरण में एक लेज़र पॉइंटर होता है। तो मैन्युअल रूप से किए गए प्रत्येक स्लाइड को स्थानांतरित करने के लिए, अर्थात् माउस पर बटन या कीबोर्ड पर बटन दबाएं। यह निश्चित रूप से प्रस्तुतियाँ बनाने में आपके ध्यान को बाधित करेगा। क्योंकि आपको सुनने के लिए स्लाइड को स्थानांतरित करने के बीच के समय को विभाजित करना होगा।
प्रौद्योगिकी के विकास के साथ, अबएंड्रॉइड ने उपयोगकर्ताओं के लिए अपनी सभी गतिविधियों को पूरा करने में सक्षम होना आसान बना दिया है। उनमें से एक कंप्यूटर या लैपटॉप पर PowerPoint स्लाइड को नियंत्रित करने के लिए आवेदन है। एप्लिकेशन लैपटॉप और एंड्रॉइड डिवाइस के बीच कनेक्ट (कनेक्टिविटी) के लिए वायरलेस या ब्लूटूथ नेटवर्क तकनीक का उपयोग करता है। उसके लिए, आइए एंड्रॉइड के माध्यम से (रिमोट) PowerPoint स्लाइड्स को नियंत्रित करने के तरीके की व्याख्या देखें।
एंड्रॉइड के साथ रिमोट पावरपॉइंट कैसे करें
Google Play में कई प्रकार के एप्लिकेशन हैंएंड्रॉइड एक रिमोट पॉवरपॉइंट के रूप में उपयोग किया जाता है। वाईफाई प्रेजेंटेशन रिमोट एक ऐसा एप्लिकेशन है जिसका उपयोग कंप्यूटर पर प्रेजेंटेशन स्लाइड करने के लिए एंड्रॉइड से (रिमोट) पावरपॉइंट को नियंत्रित करने के लिए किया जा सकता है।
मैंने इसके आकार के कारण इस एप्लिकेशन को चुनाहल्का है ताकि यह स्मार्टफोन पर रैम के प्रदर्शन को बोझ न करे। यह एप्लिकेशन कंप्यूटर से कनेक्टिविटी के रूप में वायरलेस तकनीक का उपयोग करता है। तो, इसका उपयोग करने में सक्षम होने के लिए, सुनिश्चित करें कि आपका कंप्यूटर और एंड्रॉइड एक ही नेटवर्क से जुड़े हैं। एंड्रॉइड के साथ मैं दूर से पावरपॉइंट कैसे कर सकता हूं? निम्नलिखित एंड्रॉइड के साथ PowerPoint को दूर करने के चरणों का स्पष्टीकरण है।
पहला तरीका: पीसी पर एप्लिकेशन डाउनलोड और इंस्टॉल करें
1. आप एप्लिकेशन डाउनलोड कर सकते हैं दूरस्थ प्रस्तुति एक वेब ब्राउज़र में। या आप यात्रा कर सकते हैं साइट यह है

2. इसके बाद, फ़ाइल को निकालें और setup.exe पर क्लिक करें।
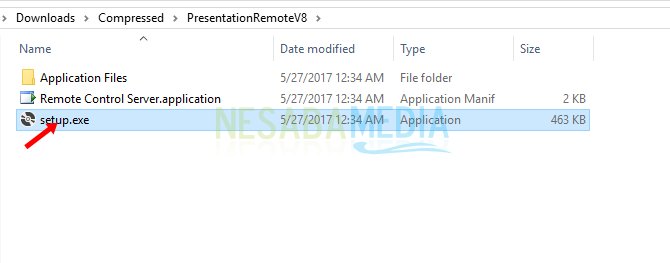
3. इंस्टॉल प्रक्रिया होगी। बटन पर क्लिक करें इसे स्थापित करें निम्नलिखित विंडो में। स्थापना प्रक्रिया पूरी होने तक प्रतीक्षा करें।

4. फिर आपके कंप्यूटर पर पहले स्थापित दूरस्थ प्रस्तुति एप्लिकेशन को फिर से खोलें।
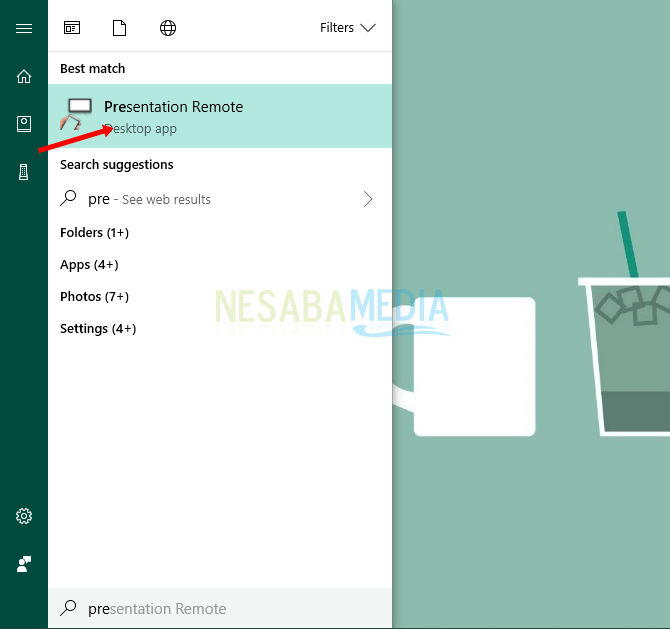
5. यह दूरस्थ प्रस्तुति अनुप्रयोग का प्रारंभिक स्वरूप है। एंड्रॉइड के साथ कनेक्शन शुरू करने के लिए बटन पर क्लिक करें होस्ट कनेक्शन प्रारंभ करें.

दूसरा तरीका: एंड्रॉइड पर एप्लिकेशन डाउनलोड और इंस्टॉल करें
1. कृपया अपने स्मार्टफोन में Google Play Store में "वाईफाई प्रेजेंटेशन रिमोट" एप्लिकेशन डाउनलोड करें। यह एप्लिकेशन बाद में एक पीसी से जुड़ा होगा।
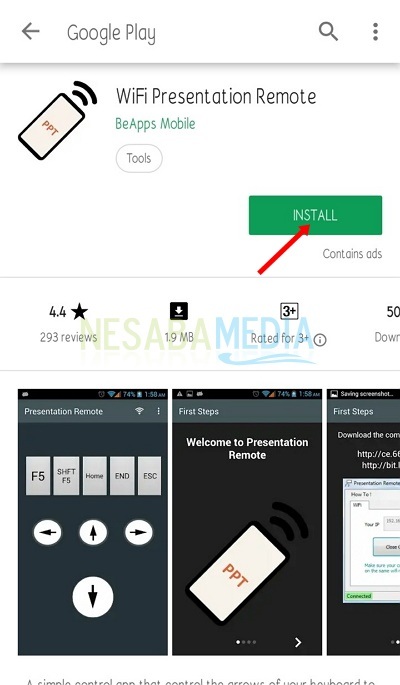
2. डाउनलोड प्रक्रिया पूरी होने तक प्रतीक्षा करें और पहले से ही आपके स्मार्टफोन में स्थापित है। एप्लिकेशन खोलें। और शुरू करने के लिए, बटन दबाएं किया.

3. बटन दबाने के बाद कियानीचे दिखाए गए अनुसार वायरलेस आइकन पर क्लिक करें। इसका उपयोग पीसी के आईपी पते को दर्ज करने के लिए किया गया था जो इस एप्लिकेशन के माध्यम से जुड़ा होगा।

4. अपने पीसी का आईपी पता दर्ज करें जो पिछले पद्धति में स्वचालित रूप से मुद्रित किया गया है। बटन पर क्लिक करें कनेक्ट, तब Android डिवाइस स्वचालित रूप से पहले से सक्रिय पीसी पीसी को कैप्चर कर सकता है।

तीसरा तरीका: पावरपॉइंट में लागू
1. पावरपॉइंट प्रेजेंटेशन (.PPT / .PPTX) को खोलें जो आपको चाहिए।

2. इसके बाद आप बटन दबाएं कनेक्ट वाईफाई प्रेजेंटेशन रिमोट एप्लीकेशन पर फिर आपको स्टार्ट पेज पर ले जाया जाएगा जैसा कि नीचे दिखाया गया है।

और अंत में, आप एंड्रॉइड स्मार्टफोन का उपयोग करके PowerPoint स्लाइड को नियंत्रित कर सकते हैं। मूल रूप से, ऊपर दिए गए बटन में कीबोर्ड पर पाई जाने वाली कुंजियों के समान कार्य होता है।
टिप्पणी:
- F5 (1) : प्रस्तुति स्लाइड के पहले पृष्ठ से स्लाइड शो प्रदर्शित करता है
- F5 शिफ्ट करें (2) : केवल सक्रिय स्लाइड प्रदर्शित करता है।
- घर (3) : कर्सर को पूरी स्लाइड की पहली स्लाइड पर ले जाएँ
- END (4) : कर्सर को पूरी स्लाइड के अंतिम स्लाइड पर ले जाएँ
- ईएससी (5) : स्लाइड शो पेज को समाप्त करें या पावरपॉइंट नॉर्मल व्यू पेज पर लौटें
- बायाँ तीर (6) : पिछली स्लाइड का चयन करें या ले जाएँ
- तीर (7) : (सामान्य दृश्य में) ऊपर की स्लाइड का चयन करें या ले जाएँ, पिछली स्लाइड पर जाएँ (स्लाइड शो की स्थिति में)
- दायां तीर (8) : अगली स्लाइड में चुनें या ले जाएँ
- डाउन एरो (9) : नीचे दी गई स्लाइड पर (सामान्य दृश्य में) का चयन करें या ले जाएँ, अगली स्लाइड पर जाएँ या (स्लाइड शो स्थिति में) जाएँ
आसान, PowerPoint के साथ एक दूरस्थ तरीका नहीं हैएंड्रॉयड? इस तरह, आपको चिंता करने की आवश्यकता नहीं है क्योंकि आपके पास प्रस्तुति स्लाइड चलाने के लिए कोई संकेतक नहीं है। आप उसी नेटवर्क से कनेक्ट करके एंड्रॉइड स्मार्टफोन का उपयोग कर सकते हैं। यदि आपको इंटरनेट नेटवर्क नहीं मिलता है, तो आप दो उपकरणों को एक ही नेटवर्क से कनेक्ट करने के लिए हॉटस्पॉट नेटवर्क का उपयोग कर सकते हैं।
दोनों ही आवेदन केवल पर लागू नहीं होते हैंपावरपॉइंट केवल, लेकिन अन्य वर्ड प्रोसेसिंग प्रोग्राम्स, जैसे वर्ड, एक्सेल, पीडीएफ और कई अन्य लेखों पर लागू कर सकते हैं कि एंड्रॉइड का उपयोग करके कैसे (रिमोटली) पावरपॉइंट को नियंत्रित किया जाए। इसके बाद, आप पहले से ही डिवाइस पर सीधे कोशिश कर सकते हैं। गुड लक और धन्यवाद।








