Zde je návod, jak vzdálený PowerPoint s Android, prezentace jednodušší!
Powerpointové prezentace často hrají roliřada akcí při vedení řečnických aktivit před mnoha lidmi. Prezentační soubor bude obvykle připojen k projektoru, aby ostatní mohli vidět, jaký materiál je dodáván. Pro ovládání prezentací v PowerPointu bude jednodušší, když použijeme laserové ukazovátko. Protože ukazatel může dosáhnout každého snímku, i když je daleko od polohy notebooku.
Avšak ne každýdělat prezentace má laserové ukazovátko. Takže posouvejte každý snímek ručně, konkrétně stisknutím tlačítka na myši nebo tlačítka na klávesnici. Určitě to naruší vaše zaměření při vytváření prezentací. Protože musíte rozdělit čas mezi tím, jak posluchač posune snímek.
Spolu s vývojem technologie, nyníAndroid usnadnil uživatelům, aby mohli dokončit všechny své činnosti. Jednou z nich je aplikace pro ovládání snímků aplikace PowerPoint v počítači nebo notebooku. Aplikace využívá bezdrátovou nebo Bluetooth síťovou technologii pro připojení (připojení) mezi notebooky a zařízeními Android. Podívejme se na vysvětlení, jak ovládat (vzdálené) snímky aplikace PowerPoint prostřednictvím Androidu.
Jak vzdálené PowerPoint s Androidem
Google Play má mnoho typů aplikacíAndroid používaný jako vzdálený powerpoint. WiFi Presentation Remote je aplikace, kterou lze použít k ovládání (vzdálených) powerpointu z androidu k prezentacím v počítači.
Tuto aplikaci jsem si vybral kvůli její velikostilehký, aby nezatěžoval výkon RAM na smartphonu. Tato aplikace využívá bezdrátovou technologii jako připojení k počítačům. Abyste je mohli používat, ujistěte se, že jsou váš počítač a Android připojeny ke stejné síti. Jak vzdáleně PowerPoint s Androidem? Následuje vysvětlení kroků pro vzdálené PowerPoint s Androidem.
První způsob: Stahujte a instalujte aplikace do počítače
1. Můžete si stáhnout aplikaci Vzdálená prezentace ve webovém prohlížeči. Nebo můžete navštívit web toto je.

2. Poté rozbalte soubor a klikněte na setup.exe.
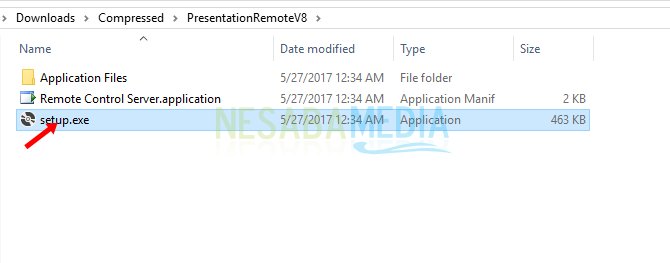
3. Proběhne proces instalace. Klikněte na tlačítko Nainstalujte ji v následujícím okně. Počkejte na dokončení procesu instalace.

4. Poté znovu otevřete aplikaci Remote Presentation, která byla na vašem počítači nainstalována dříve.
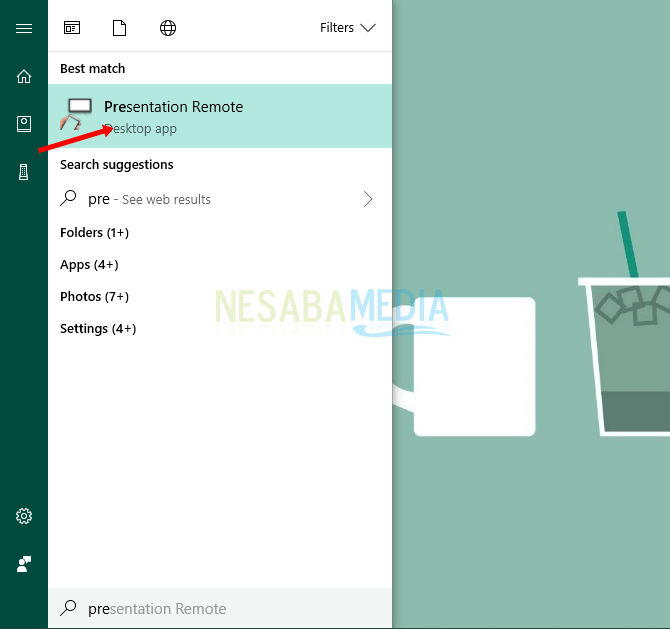
5. Toto je počáteční vzhled aplikace Vzdálená prezentace. Chcete-li zahájit spojení s Androidem, klikněte na tlačítko Spusťte připojení hostitele.

Druhý způsob: Stahujte a instalujte aplikace pro Android
1. Stáhněte si aplikaci „WiFi Presentation Remote“ z Obchodu Google Play do smartphonu. Tato aplikace bude později připojena k počítači.
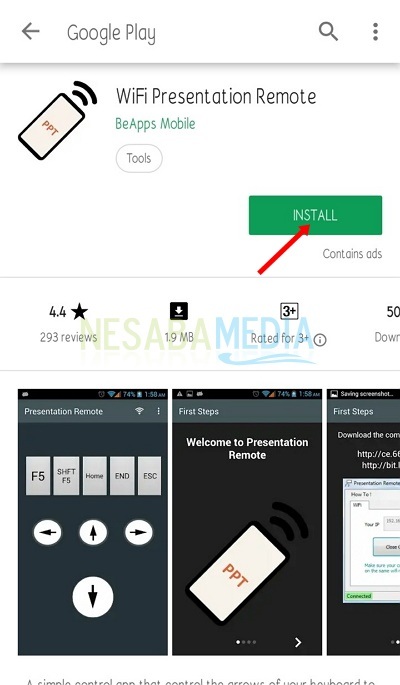
2. Počkejte, až bude proces stahování dokončen a bude již na vašem smartphonu nainstalován. Otevřete aplikaci. A začněte stisknutím tlačítka Hotovo.

3. Po stisknutí tlačítka Hotovo, klikněte na ikonu Bezdrátové připojení, jak je uvedeno níže. Byl použit k zadání IP adresy počítače, která bude připojena prostřednictvím této aplikace.

4. Zadejte IP adresu vašeho počítače, která byla automaticky vytištěna předchozí metodou. Klikněte na tlačítko Připojte se. Poté může zařízení Android automaticky zachytit dříve aktivovanou IP adresu PC.

Třetí způsob: Implementace v aplikaci PowerPoint
1. Otevřete prezentaci v PowerPointu (.PPT / .PPTX), kterou potřebujete.

2. Po stisknutí tlačítka Připojte se v aplikaci WiFi Presentation Remote se dostanete na úvodní stránku, jak je ukázáno níže.

A konečně můžete ovládat snímek aplikace PowerPoint pomocí smartphonu Android. V zásadě mají výše uvedená tlačítka stejnou funkci jako klávesy na klávesnici.
Popis:
- F5 (1) : Zobrazí prezentaci z první stránky prezentace
- Posun F5 (2) : Zobrazí pouze aktivní snímky.
- Domů (3) : Přesuňte kurzor na první snímek celého snímku
- END (4) : Přesuňte kurzor na poslední snímek celého snímku
- ESC (5) : Ukončete stránku prezentace nebo se vraťte na stránku Powerpoint Normal View
- Šipka doleva (6) : Vyberte nebo přesuňte na předchozí snímek
- Šipka nahoru (7) : Vyberte nebo přesuňte na snímek výše (v normálním zobrazení), vyberte nebo přesuňte na předchozí snímek (ve stavu Prezentace)
- Pravá šipka (8) : Vyberte nebo přesuňte na další snímek
- Šipka dolů (9) : Vyberte nebo přesuňte na snímek níže (v normálním zobrazení), vyberte nebo přesuňte na další snímek (ve stavu Prezentace)
Snadný, ne vzdálený způsob, jak PowerPoint sandroid? Tímto způsobem si nemusíte dělat starosti, protože nemáte ukazatel pro spuštění prezentace. Smartphone Android můžete použít po připojení ke stejné síti. Pokud nemáte internetovou síť, můžete pomocí sítě Hotspot připojit dvě zařízení ke stejné síti.
Obě aplikace se nevztahují pouze naPowerpoint pouze, ale může se vztahovat na jiné programy pro zpracování textu, jako jsou Word, Excel, PDF a mnoho dalších článků o tom, jak ovládat (vzdáleně) powerpoint pomocí Androidu. Poté to můžete vyzkoušet přímo na zařízení. Hodně štěstí a děkuji.








