माइक्रोसॉफ्ट वर्ड में ब्लैंक पेज को आसानी से मिटाने के 4 तरीके
क्या आपने कभी अपने दस्तावेज़ में एक रिक्त पृष्ठ पाया है?
Microsoft Word में रिक्त (अत्यधिक) पृष्ठ आमतौर पर पैराग्राफ या पेज डिवाइडर के कारण होते हैं (पृष्ठ विराम) परिवर्धन। यह रिक्त पृष्ठ आमतौर पर अधिकांश उपयोगकर्ताओं द्वारा अवांछित है क्योंकि यह दस्तावेज़ की सामग्री के प्रारूप को दूषित करता है।
इस कारण से, इस रिक्त पृष्ठ को हटाने की आवश्यकता है। दुर्भाग्य से, कुछ मामलों में, इस खाली पृष्ठ को कई बार बटन दबाने के बाद भी हटाना मुश्किल होता है बैकस्पेस कीबोर्ड पर। खाली पैराग्राफ के कारण ऐसा हुआ, पृष्ठ विराम, और खंड खंड, जहां, हालांकि यह खाली दिखता है, लेकिन वास्तव में इसमें छिपे हुए प्रारूप प्रतीक हैं।
Microsoft Word में Blank Pages कैसे हटाएं
शर्तों के आधार पर Microsoft Word में रिक्त पृष्ठों को हटाने के कई तरीके हैं। अधिक जानकारी के लिए, नीचे दिए गए स्पष्टीकरण को देखें।
1. सरल तरीका
इस तरह, आपको केवल पृष्ठ के निचले दाएं कोने पर क्लिक करना होगा और बटन दबाना होगा बैकस्पेस या हटाना पेज गायब होने तक कीबोर्ड पर।
यदि यह रिक्त पृष्ठ अंतिम पृष्ठ पर है, तो बटन दबाएं Ctrl + End + Backspace सीधे अंतिम पृष्ठ पर होना। फिर, बटन दबाकर रिक्त पृष्ठ हटाएं बैकस्पेस या हटा दें।
2. पृष्ठ के मध्य में खाली पृष्ठ मिटा दें
कुछ मामलों में, एक रिक्त पृष्ठ एक दस्तावेज़ के बीच में है। यह एक खंड विराम के कारण हो सकता है।
अपने दस्तावेज़ में रिक्त पृष्ठ को हटाने के लिए नीचे दिए गए चरणों का अभ्यास करें:
1. Word में अपना दस्तावेज़ खोलें
2. टैब का चयन करें घर, फिर पैराग्राफ समूह में, आइकन पर क्लिक करें दिखाना / छिपाना या दबाएँ CTRL + SHIFT + 8, इस सुविधा का उपयोग उन प्रतीकों को प्रदर्शित करने के लिए किया जाता है जो हमारे लिए रिक्त पृष्ठों को हटाना आसान बनाते हैं।

3. उसके बाद, प्रतीक दिखाई देंगे दिखाना / छिपाना अपने दस्तावेज़ में जैसा कि नीचे दिखाया गया है।

4. कुल मिलाकर दस्तावेज नीचे दी गई तस्वीर की तरह दिखाई देगा।

5. पिछले खाली पृष्ठ पर लौटें, रिक्त पृष्ठ पर प्रतीकों को उजागर करें। फिर, बटन दबाएं हटाएं इसे हटाने के लिए।
6. अब, रिक्त पृष्ठ हटा दिया गया है और आपका दस्तावेज़ नीचे दी गई तस्वीर की तरह दिखाई देगा।
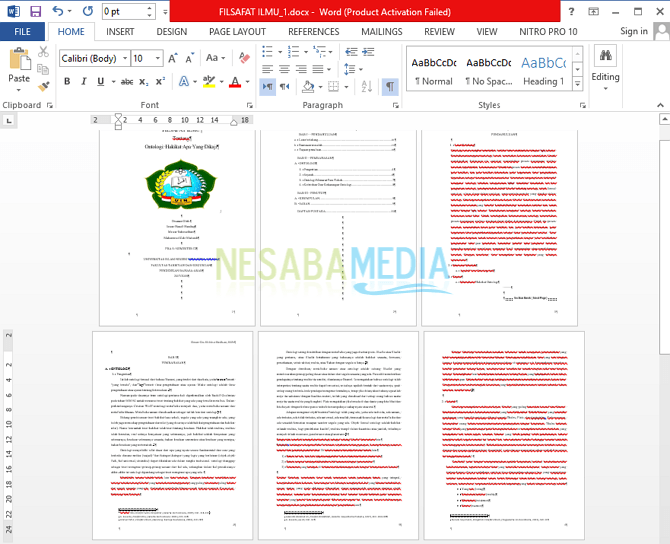
7. आइकन पर फिर से क्लिक करें दिखाना / छिपाना अनुच्छेद समूह या प्रेस में CTRL + SHIFT + 8 जो प्रतीक चिह्न बनाए गए हैं उन्हें हटाने के लिए।

3. दस्तावेज़ के अंत में खाली पृष्ठ हटाएं
दस्तावेज़ के अंत में मैं रिक्त पृष्ठ कैसे हटाऊं? नीचे दिए गए चरणों पर ध्यान दें:
1. Word में अपना दस्तावेज़ खोलें
2. टैब का चयन करें घर, फिर समूह में अनुच्छेदआइकन पर क्लिक करें दिखाना / छिपाना या दबाएँ CTRL + SHIFT + 8, इस सुविधा का उपयोग उन प्रतीकों को प्रदर्शित करने के लिए किया जाता है जो हमारे लिए रिक्त पृष्ठों को हटाना आसान बनाते हैं।

3. उसके बाद, प्रतीक दिखाई देंगे
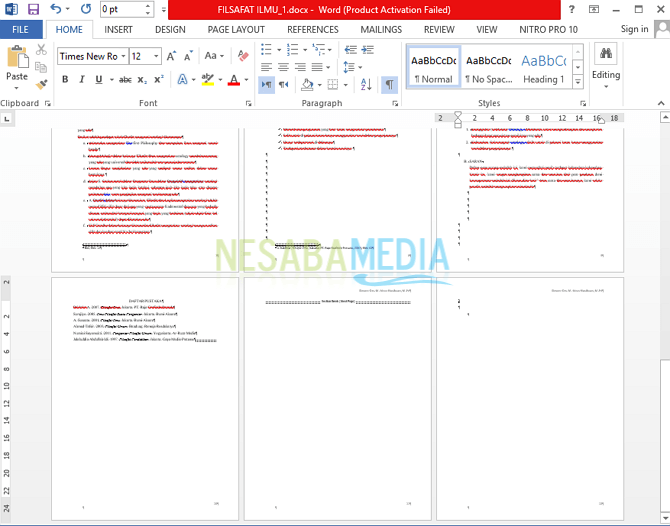
4. दबाएँ CTRL + एंड दस्तावेज़ के अंतिम पृष्ठ पर सीधे जाने के लिए।
5. खाली पन्नों पर प्रतीकों को हाइलाइट करें। यदि दो या अधिक रिक्त पृष्ठ हैं, तो पहले रिक्त पृष्ठ पर प्रकाश डालना शुरू करें, बटन दबाएं CTRL + SHIFT + अंत तब शब्द सूचक की स्थिति से शुरू होने वाली रेखा को दस्तावेज़ की अंतिम पंक्ति तक उजागर करेगा।

6. आइकन पर फिर से क्लिक करें दिखाना / छिपाना अनुच्छेद समूह या प्रेस में CTRL + SHIFT + 8 जो प्रतीक चिह्न बनाए गए हैं उन्हें हटाने के लिए।

4. तालिका के अंत में रिक्त पृष्ठ हटाएं
टेबल के साथ समाप्त होने वाले पृष्ठों के कारण रिक्त पृष्ठ हो सकते हैं। जहां मेज की लंबाई अधिक है और अगले पृष्ठ पर जगह लेती है। टेबल की स्थिति दस्तावेज़ डेटा प्रारूप एक खाली पृष्ठ पर, तालिका के ठीक बाद। तालिका के अंत में एक खाली पृष्ठ को हटाने के लिए नीचे दिए गए चरणों पर ध्यान दें:
1. Word में अपना दस्तावेज़ खोलें
2. ध्यान दें कि जब आप एक तालिका जोड़ते हैं जो एक पृष्ठ पर जगह से अधिक हो सकती है, तो अगले पृष्ठ पर मुफ्त स्थान होगा जैसा कि नीचे दिखाया गया है।
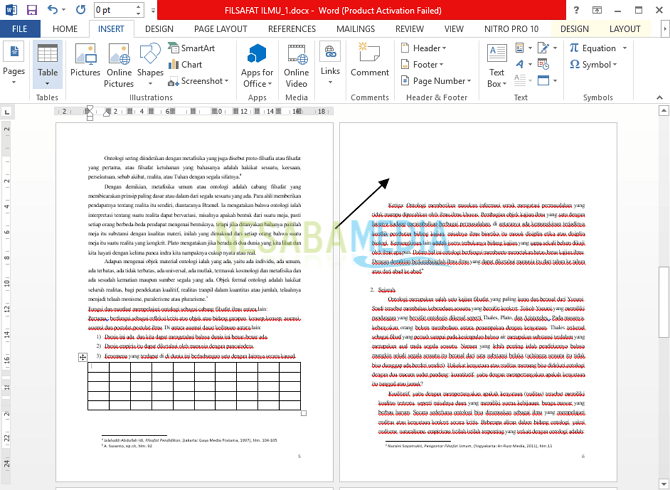
2. टैब का चयन करें घर, फिर समूह में अनुच्छेदआइकन पर क्लिक करें दिखाना / छिपाना या दबाएँ CTRL + SHIFT + 8, इस सुविधा का उपयोग उन प्रतीकों को प्रदर्शित करने के लिए किया जाता है जो हमारे लिए रिक्त पृष्ठों को हटाना आसान बनाते हैं।

3. उसके बाद, प्रतीक दिखाई देंगे
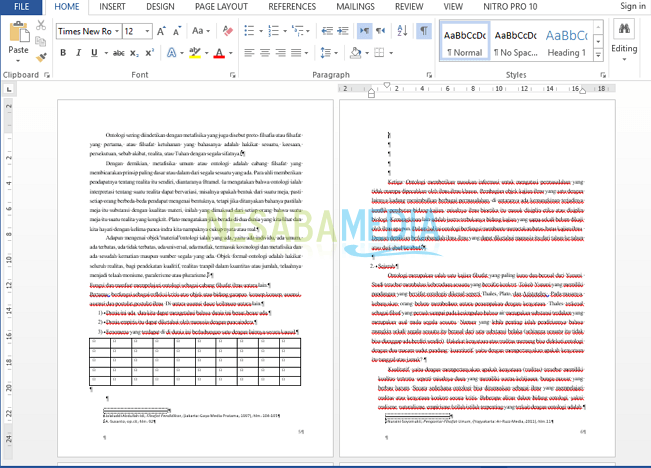
4. रिक्त पृष्ठ पर प्रतीकों को हाइलाइट करें। फिर बटन दबाएं हटाएं इसे हटाने के लिए।
5. आपके दस्तावेज़ का अंतिम परिणाम नीचे की छवि जैसा दिखेगा।

6. आइकन पर फिर से क्लिक करें दिखाना / छिपाना अनुच्छेद समूह या प्रेस में CTRL + SHIFT + 8 जो प्रतीक चिह्न बनाए गए हैं उन्हें हटाने के लिए।

Microsoft Word में रिक्त पृष्ठों को आसानी से और जल्दी से कैसे हटाएं. अनावश्यक खाली पृष्ठों को समाप्त करने से, आपका वर्ड डॉक्यूमेंट निडर हो जाएगा। उम्मीद है कि उपरोक्त लेख उपयोगी और अच्छी किस्मत है। धन्यवाद!








