विंडोज 10 में लॉक स्क्रीन टाइमआउट सेट करने के सबसे आसान तरीकों में से 2!
लॉक स्क्रीन टाइमआउट लॉकिंग टाइमआउट हैलैपटॉप / कंप्यूटर स्क्रीन। जब हम इसका उपयोग नहीं करते हैं तो लैपटॉप / कंप्यूटर को सुरक्षित करना चाहते हैं। इसलिए विंडोज़ आपके लैपटॉप / कंप्यूटर के कुछ समय के लिए निष्क्रिय होने के बाद आपकी स्क्रीन को स्वचालित रूप से लॉक कर देगा और स्क्रीनसेवर प्रदर्शित करेगा या स्क्रीन को बंद कर देगा।
पहले स्क्रीनसेवर को रोकने के लिए उपयोग किया जाता थाएक CRT मॉनिटर पर बाहर जला, लेकिन अब यह एक सुरक्षा विशेषता है। उदाहरण के लिए, यदि हम कुछ घंटों के लिए कंप्यूटर से दूर हैं, तो मौका है कि कोई व्यक्ति हमारी फ़ाइलों, पासवर्डों आदि का उपयोग करने में सक्षम हो सकता है, अगर लैपटॉप / कंप्यूटर लॉक या बंद नहीं है।
लेकिन अगर हमने लॉक सेटिंग की हैस्क्रीन टाइमआउट सही ढंग से प्रदर्शन स्वचालित रूप से बंद हो जाएगा जब लैपटॉप / कंप्यूटर कई मिनटों के लिए बेकार हो जाता है और अगर कोई इसे एक्सेस करने की कोशिश करता है, तो विंडोज़ प्रवेश करने के लिए पासवर्ड मांगेगी।
हालाँकि, इस सुविधा में भी एक समस्या हैकभी-कभी लॉक स्क्रीन टाइमआउट 5 मिनट के लिए सेट किया जाता है जिसका अर्थ है कि लैपटॉप / कंप्यूटर 5 मिनट के लिए निष्क्रिय रहने के बाद स्क्रीन को लॉक कर देगा। अब, यह सेटिंग कई उपयोगकर्ताओं को परेशान करती है क्योंकि उनका लैपटॉप / कंप्यूटर अक्सर लॉक हो सकता है और उन्हें हर बार अपना पासवर्ड दर्ज करना पड़ता है जब वे बहुत समय बिताते हैं। ऐसा होने से रोकने के लिए, हमें विंडोज़ 10 में लॉक स्क्रीन टाइमआउट सेटिंग को बढ़ाने की आवश्यकता है ताकि बार-बार स्क्रीन बंद हो जाए। आप इसे कैसे करते हैं?
विंडोज 10 में लॉक स्क्रीन टाइमआउट कैसे सेट करें
खैर, इस बार मैं कैसे साझा करूंगाविंडोज 10. में लैपटॉप / कंप्यूटर पर लॉक स्क्रीन टाइमआउट कैसे सेट करें मैं आपको 2 बहुत, बहुत आसान तरीके दूंगा। बस क्या है? तुरंत, कृपया चरणों का पालन करें - नीचे विंडोज 10 में लॉक स्क्रीन टाइमआउट कैसे सेट करें।
1. के माध्यम से सेटिंग
पहला तरीका बहुत आसान है। आप कर सकते हैं। तुरंत, नीचे दिए गए चरणों का पालन करें।
1. कृपया इसे खोलें "सेटिंग", कैसे करें? कृपया आइकन पर क्लिक करें "Windows", नीचे चित्र की तरह।
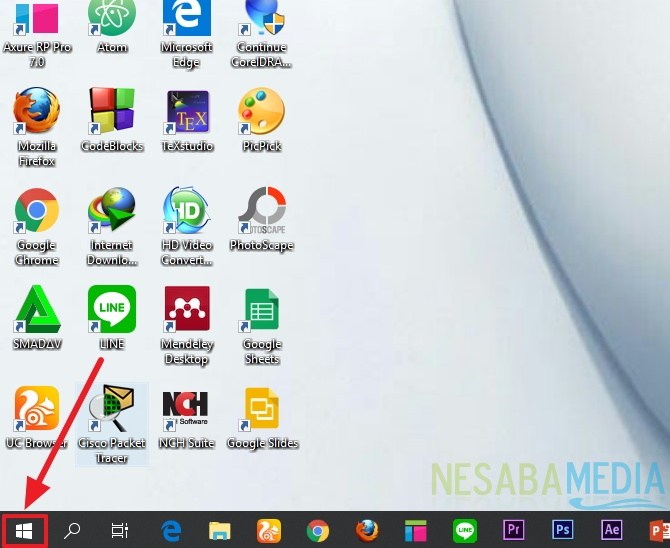
2. फिर यह नीचे दिखाए गए अनुसार दिखाई देगा। फिर आइकन पर क्लिक करें "सेटिंग", नीचे चित्र की तरह।

3. फिर कृपया चुनें "निजीकरण", नीचे चित्र की तरह।

4. इसके बाद सेलेक्ट करें "लॉक स्क्रीन " जो नीचे बाईं तरफ है, जैसे नीचे दी गई तस्वीर।

5. फिर यह नीचे दिखाए गए अनुसार दिखाई देगा। फिर, अपनी पसंद के अनुसार लॉक स्क्रीन टाइमआउट सेट करें। लॉक स्क्रीन टाइमआउट सेट करने के लिए, केवल लाल बॉक्स पर जिसे आप नीचे दिखाए गए अनुसार सेट करते हैं।

2. के माध्यम से नियंत्रण कक्ष
दूसरा तरीका भी काफी युवा है। हालाँकि, यह विधि केवल विकल्पों के लिए है। यदि पहले तरीके से आप सफल हुए हैं, तो कृपया इसे छोड़ें।
1. कृपया इसे खोलें “कंट्रोल पैनल"। कैसे करें? कृपया नीचे दिखाए अनुसार खोज पर क्लिक करें।

2. फिर, टाइप करें "कंट्रोल पैनल" और इसे चुनें, नीचे दी गई तस्वीर की तरह।
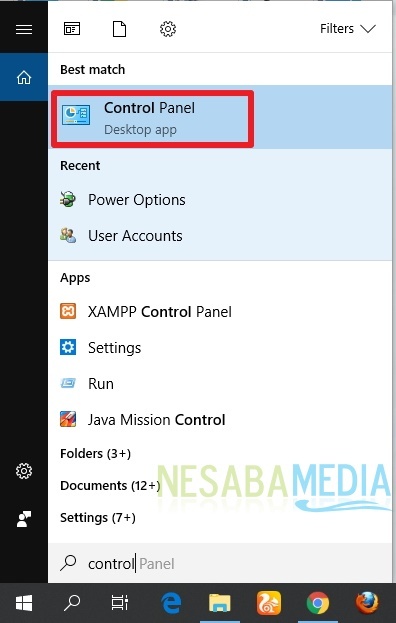
3. फिर, कृपया चुनें "सिस्टम और सुरक्षा", नीचे चित्र की तरह।
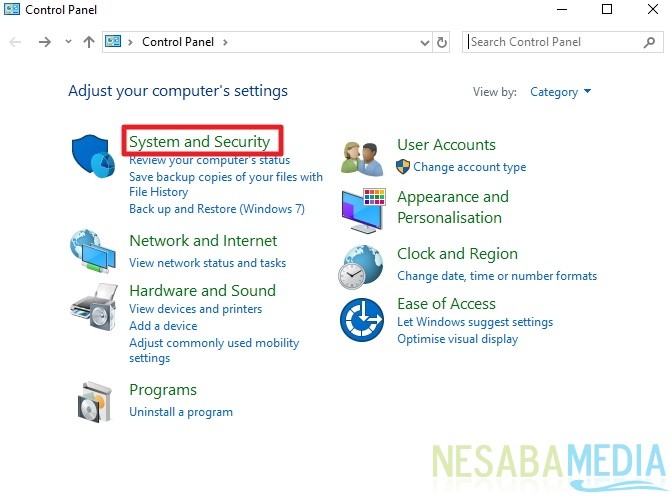
4. फिर, कृपया चुनें "पावर विकल्प", नीचे चित्र की तरह।
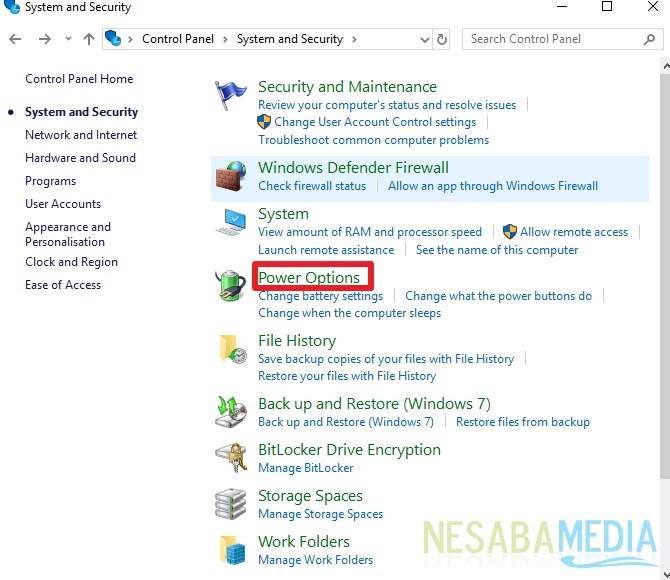
5. फिर, कृपया चुनें "प्लान सेटिंग्स बदलें" जो आपके दाईं ओर है, नीचे दी गई तस्वीर की तरह।

6. फिर, आप जो चाहें उसके अनुसार अपना लॉक स्क्रीन टाइमआउट सेट करें। हालाँकि, आपने जो सेट किया है, वह केवल लाल बॉक्स सेक्शन में है, जैसे नीचे दी गई तस्वीर।
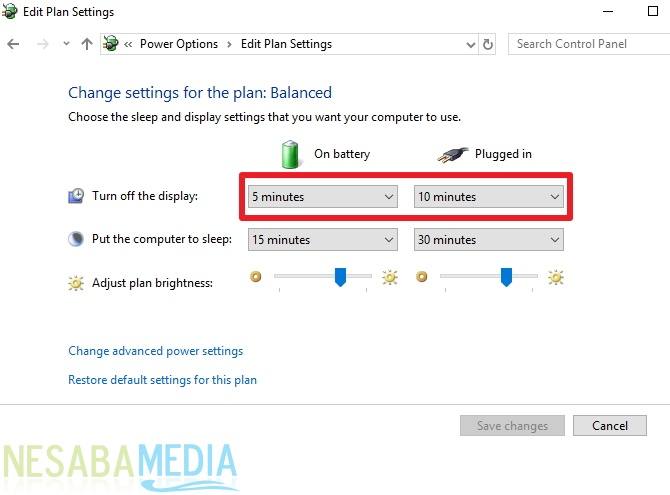
ठीक है, यह बहुत आसान है? अब हम अपनी इच्छा के अनुसार लॉक स्क्रीन टाइमआउट को बदल सकते हैं। हम सेट कर सकते हैं जब हमारे लैपटॉप / कंप्यूटर को मरना होगा जब हम इसे कुछ समय के लिए छोड़ देते हैं।
कि लॉक स्क्रीन कैसे सेट करेंविंडोज़ 10 में टाइमआउट आसानी से आप कोशिश कर सकते हैं। यदि यह लेख आपकी मदद कर सकता है, तो कृपया अपने दोस्तों के साथ साझा करें ताकि वे यह भी जान सकें कि विंडोज 10 में लॉक स्क्रीन टाइमआउट आसानी से कैसे सेट किया जाए। उम्मीद है कि यह लेख हम सभी के लिए उपयोगी हो सकता है। यदि लेखन त्रुटियाँ हैं, तो कृपया क्षमा करें। आपका धन्यवाद








