Windows 10でロック画面のタイムアウトを設定する最も簡単な方法の2つ!
ロック画面のタイムアウトはロックのタイムアウトですラップトップ/コンピューター画面。 Windowsが提供するこの機能は、ラップトップ/コンピューターを使用しないときに保護したい場合に最適です。したがって、ラップトップ/コンピューターがしばらくアイドル状態になった後、ウィンドウは自動的に画面をロックし、スクリーンセーバーを表示するか、画面をオフにします。
以前はスクリーンセーバーを使用してCRTモニターで燃え尽きますが、現在はより多くのセキュリティ機能です。たとえば、数時間コンピューターから離れている場合、ラップトップ/コンピューターがロックされていないか、電源がオフになっていないと、誰かがファイルやパスワードなどにアクセスできる可能性があります。
ただし、ロック設定を行っている場合画面が正しくタイムアウトするようになり、ラップトップ/コンピューターが数分間アイドル状態になった後、ディスプレイが自動的にオフになり、誰かがアクセスしようとすると、Windowsはパスワードの入力を求めてきます。
ただし、この機能には次の問題もあります。ロック画面のタイムアウトが5分に設定されている場合があります。これは、ラップトップ/コンピューターが5分間アイドル状態になった後に画面をロックすることを意味します。現在、この設定では、ラップトップ/コンピューターが頻繁にロックする可能性があり、多くの時間を費やすたびにパスワードを入力する必要があるため、多くのユーザーを困らせます。これが起こらないようにするには、画面が頻繁にオフになるのを防ぐために、Windows 10でロック画面のタイムアウト設定を増やす必要があります。どうやってやるの?
Windows 10でロック画面のタイムアウトを設定する方法
さて、今回は方法について共有しますWindows 10のラップトップ/コンピューターでロック画面のタイムアウトを設定する方法。2つの簡単な方法を紹介します。ただ何?すぐに、以下のWindows 10でロック画面のタイムアウトを設定する方法の手順に従ってください。
1.から 設定
最初の方法は非常に簡単です。できます。すぐに、以下の手順に従ってください。
1.開いてください 「設定」。どうやって?アイコンをクリックしてください 「ウィンドウズ」、下の写真のように。
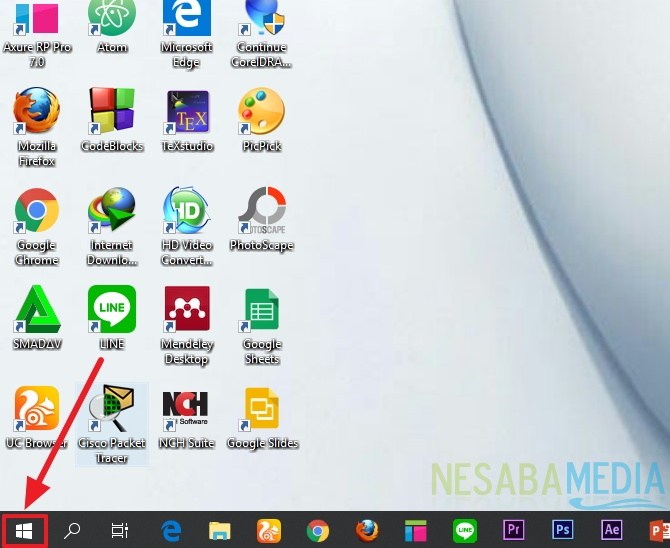
2.次に、以下のように表示されます。次にアイコンをクリックします 「設定」、下の写真のように。

3.次に選択してください 「カスタマイズ」、下の写真のように。

4.次に、「ロック画面 " 下の写真のように、あなたの左側にあります。

5.次のように表示されます。 次に、ロック画面のタイムアウトをお好みに設定してください。ロック画面のタイムアウトを設定するには、以下に示すように設定した赤いボックスでのみ行います。

2.から コントロールパネル
2番目の方法もかなり若いです。ただし、この方法は代替手段のみです。最初の方法で成功した場合は、スキップしてください。
1.開いてください 「コントロールパネル」どうやって?以下に示すように、検索をクリックしてください。

2.次に、入力してください 「コントロールパネル」 下の図のように選択します。
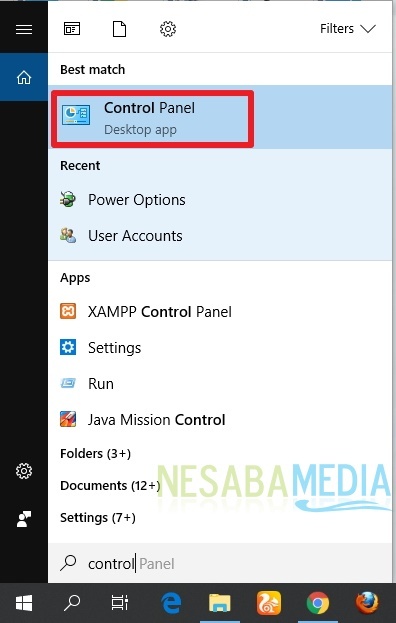
3.次に、選択してください 「システムとセキュリティ」、下の写真のように。
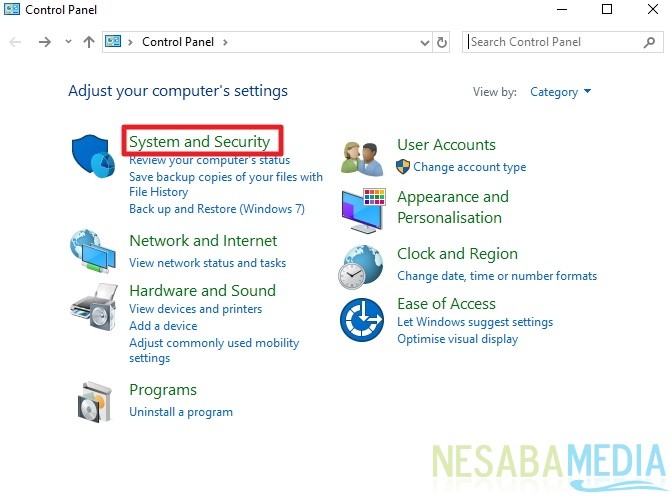
4.次に、選択してください 「電源オプション」、下の写真のように。
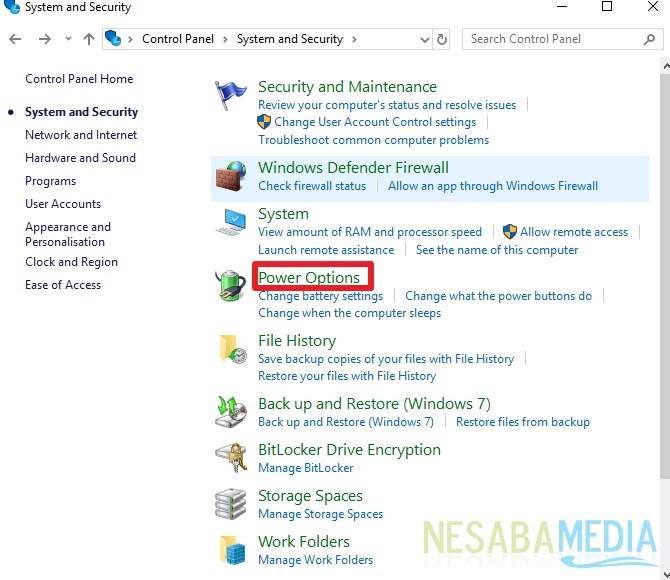
5.次に、選択してください 「プラン設定の変更」 下の写真のように右側にあります。

6.次に、必要に応じてロック画面のタイムアウトを設定してください。ただし、以下の図のように、設定したのは赤いボックスのセクションのみです。
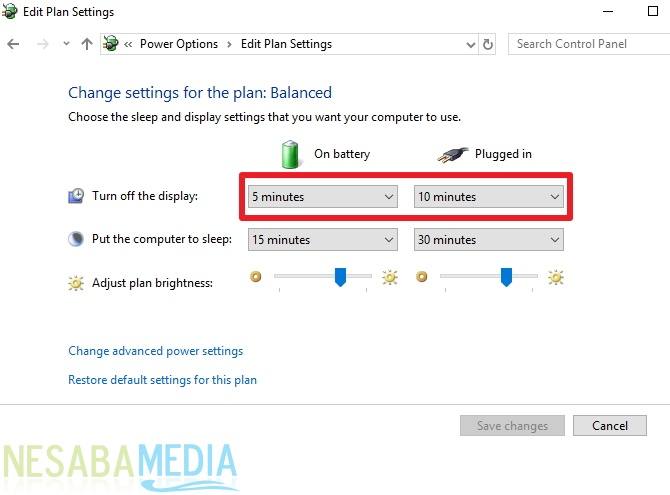
まあ、それはとても簡単ですよね? これで、希望に応じてロック画面のタイムアウトを変更できます。私たちがラップトップ/コンピュータをしばらく離れたときにいつ死ぬかを設定できます。
それがロック画面を設定する方法ですあなたが試すことができる簡単にWindows 10でタイムアウト。この記事が役立つ場合は、Windows 10でロック画面のタイムアウトを簡単に設定する方法もわかるように、友達と共有してください。この記事が私たち全員にとって役立つことを願っています。書き込みミスがある場合はご容赦ください。ありがとう








