2 от най-лесните начини да зададете изчакване на заключен екран в Windows 10!
Времето за заключване на екрана е заключенотоекран за лаптоп / компютър. Тази функция, предоставена от Windows е чудесна, когато искаме да защитим лаптоп / компютър, когато не го използваме. Така Windows автоматично ще заключи екрана ви, след като лаптопът / компютърът ви е неактивен известно време и ще покаже скрийнсейвър или просто ще изключи екрана.
Преди това скрийнсейвърите са били използвани за предотвратяванеизгори на CRT монитор, но сега това е повече функция за защита. Например, ако сме на разстояние от компютъра за няколко часа, шансът е някой да има достъп до нашите файлове, пароли и т.н., ако лаптопът / компютърът не е заключен или изключен от нас.
Но ако сме задали настройки за заключванеправилно изчакване на екрана, дисплеят автоматично ще се изключи, след като лаптопът / компютърът остане празен за няколко минути и ако някой се опита да получи достъп до него, Windows ще поиска парола за въвеждане.
Тази функция обаче има и проблем, който епонякога времето за изчакване на заключения екран е зададено на 5 минути, което означава, че лаптопът / компютърът ще заключи екрана, след като бъде оставен бездействащ за 5 минути. Сега тази настройка дразни много потребители, защото техният лаптоп / компютър може да се заключва често и те трябва да въвеждат парола всеки път, когато прекарват много време. За да предотвратим това да се случи, трябва да увеличим настройката за изчакване на заключения екран в Windows 10, за да предотвратим честото изключване на екрана. Как го правите?
Как да зададете изчакване на заключен екран в Windows 10
Е, този път ще споделя за това какКак да зададете изчакване на заключен екран на лаптоп / компютър в Windows 10. Ще ви дам 2 много, много лесни начина. Само какво? Веднага, моля, следвайте стъпките - как да зададете изчакване на заключения екран в Windows 10 по-долу.
1. Чрез Настройки
Първият начин е много лесен за правене. Можете да го направите. Веднага, моля, следвайте стъпките по-долу.
1. Моля, отворете го "Настройки", Как да го направя? Моля, кликнете върху иконата "Windows", като снимката по-долу.
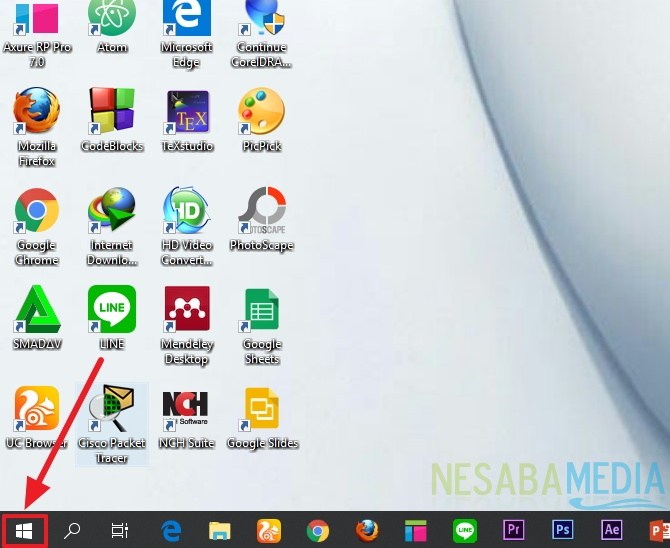
2. След това ще се появи, както е показано по-долу. След това щракнете върху иконата "Настройки", като снимката по-долу.

3. След това изберете "Персонализация", като снимката по-долу.

4. След това изберете "Заключен екран " което е от лявата страна на вас, като снимката по-долу.

5. След това ще се появи, както е показано по-долу. След това, моля, задайте времето за заключване на екрана по ваше желание. За да зададете изчакване на заключения екран, само в червеното поле, което сте задали, както е показано по-долу.

2. Чрез Контролен панел
Вторият начин също е доста млад. Този метод обаче е само за алтернативи. Ако по първия начин сте успели, моля, пропуснете го.
1. Моля, отворете го „Контролен панел". Как да го направя? Моля, кликнете върху търсенето, както е показано по-долу.

2. След това, моля, въведете „Контролен панел“ и го изберете, като снимката по-долу.
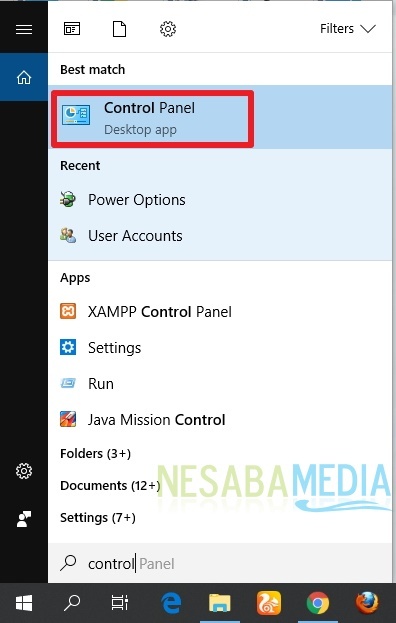
3. След това, моля изберете „Система и сигурност“, като снимката по-долу.
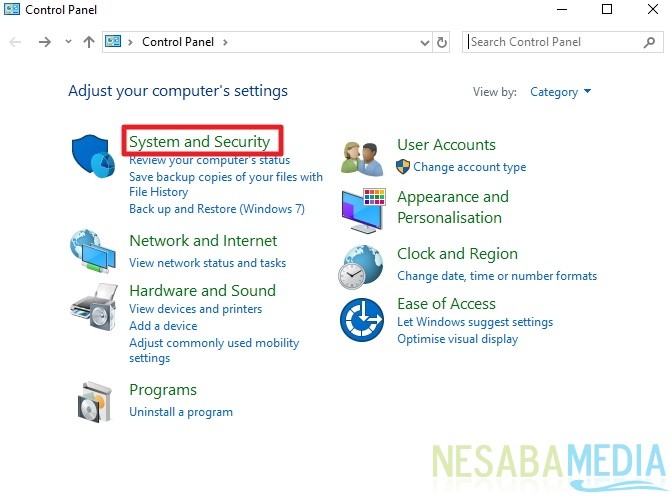
4. След това, моля изберете „Опции за захранване“, като снимката по-долу.
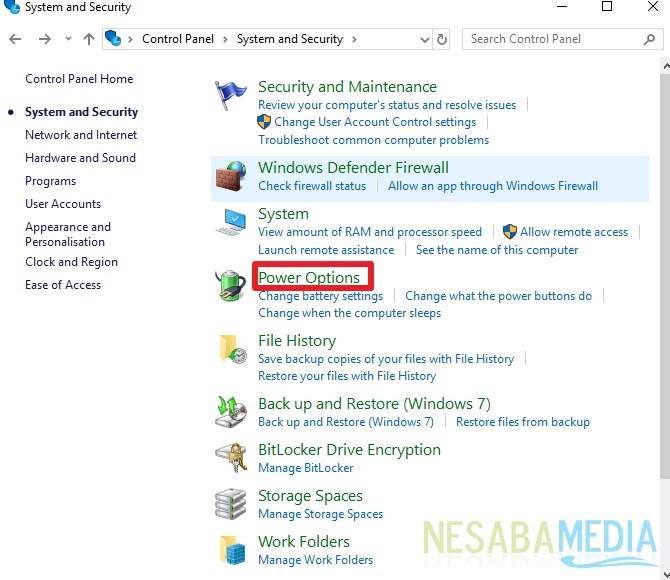
5. Тогава, моля, изберете „Промяна на настройките на плана“ което е от дясната ви страна, като снимката по-долу.

6. След това, моля, задайте времето за изчакване на заключения екран според това, което искате. Определеното от вас е само в секцията с червено поле, като снимката по-долу.
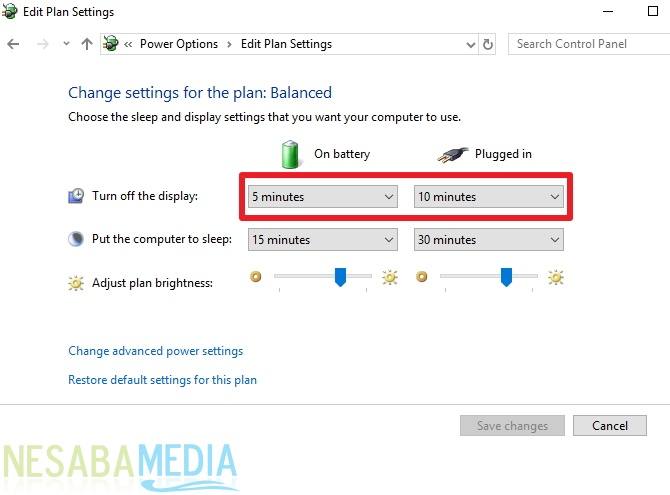
Е, много лесно е нали? Сега можем да променим таймаута на заключения екран според нашите желания. Можем да определим кога нашият лаптоп / компютър трябва да умре, когато го оставим за известно време.
Ето как да настроите заключен екранtimeout в Windows 10 лесно, че можете да опитате. Ако тази статия може да ви помогне, моля, споделете с приятелите си, така че те също така да знаят как да зададат лесно време за заключване на екрана в Windows 10. Надяваме се, че тази статия може да бъде полезна за всички нас. Ако има грешки при писане, моля, простете. Благодаря ви








