2 af de nemmeste måder at indstille en timeout for låseskærm i Windows 10!
Timeout for låseskærm er timeout for låsningbærbar / computerskærm. Denne funktion leveret af windows er fantastisk, når vi ønsker at sikre en bærbar / computer, når vi ikke bruger den. Så windows låser din skærm automatisk, når din bærbare computer / computer har været inaktiv i nogen tid og viser en pauseskærm eller bare slukker for skærmen.
Tidligere blev pauseskærme brugt til at forhindrebrænde ud på en CRT-skærm, men nu er dette mere en sikkerhedsfunktion. For eksempel, hvis vi er væk fra computeren i et par timer, er chancen for, at nogen muligvis kan få adgang til vores filer, adgangskoder osv., Hvis den bærbare / computer ikke er låst eller slukket af os.
Men hvis vi har indstillet låseindstillingerkorrekt timeout på skærmen slukkes skærmen automatisk, når den bærbare computer / computer ikke er i brug i flere minutter, og hvis nogen forsøger at få adgang til det, vil windows bede om en adgangskode til at indtaste.
Denne funktion har imidlertid også et problemundertiden er timeout for låseskærm indstillet til 5 minutter, hvilket betyder, at den bærbare computer / computer låser skærmen efter at have været inaktiv i 5 minutter. Nu irriterer denne indstilling mange brugere, fordi deres bærbare computer / computer ofte kan låses, og de skal indtaste en adgangskode, hver gang de bruger meget tid. For at forhindre, at dette sker, er vi nødt til at øge indstillingen for timeout for låseskærm i Windows 10 for at forhindre, at hyppigheden af skærmen ofte slukkes. Hvordan gør du det?
Sådan indstilles en timeout for låseskærm i Windows 10
Nå, denne gang vil jeg dele om hvordanSådan indstilles en timeout for en låseskærm på en bærbar / computer i Windows 10. Jeg giver dig 2 meget, meget nemme måder. Hvad bare? Følg straks trinnene til, hvordan du indstiller timeout for låseskærm i Windows 10 nedenfor.
1. Gennem Indstillinger
Den første måde er meget let at gøre. Du kan gøre det. Følg straks nedenstående trin.
1. Åbn det "Indstillinger", Hvordan gør man det? Klik på ikonet "Windows", ligesom billedet herunder.
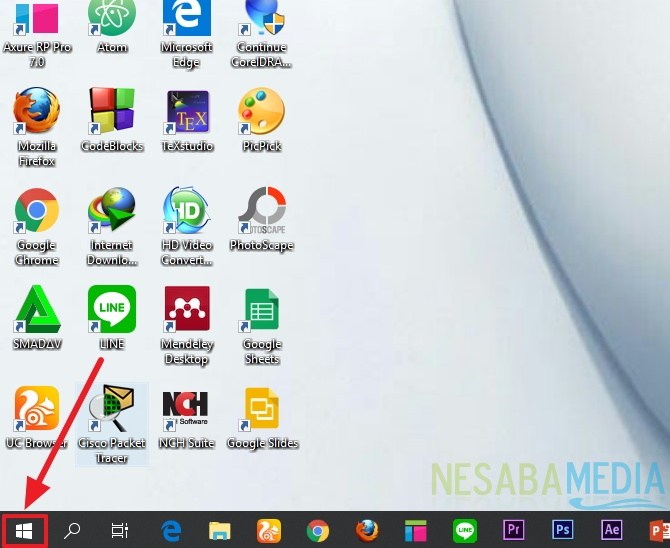
2. Derefter vises det som vist nedenfor. Klik derefter på ikonet "Indstillinger", ligesom billedet herunder.

3. Vælg derefter "Personlige indstillinger", ligesom billedet herunder.

4. Vælg derefter "Lås skærm " som er på venstre side af dig, som billedet herunder.

5. Derefter vises det som vist nedenfor. Indstil derefter timeout for låseskærmen til din smag. For at indstille timeout for låseskærmen, kun i den røde boks, som du indstiller som vist nedenfor.

2. Gennem Kontrolpanel
Den anden måde er også ganske ung. Denne metode er dog kun til alternativer. Hvis du på den første måde er lykkedes, skal du springe det over.
1. Åbn det "Kontrolpanel". Hvordan gør man det? Klik på søgningen som vist nedenfor.

2. Skriv derefter "Kontrolpanel" og vælg det, som på billedet herunder.
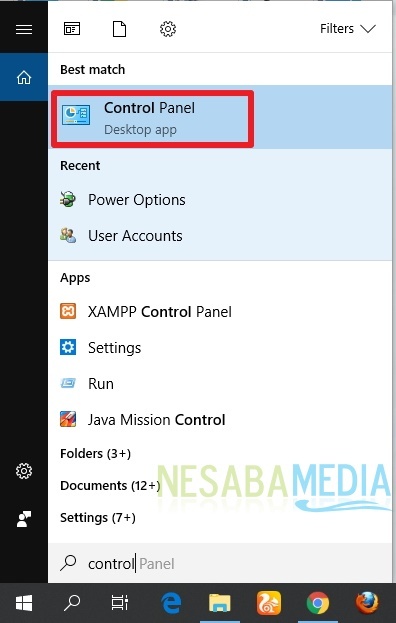
3. Vælg derefter "System og sikkerhed", ligesom billedet herunder.
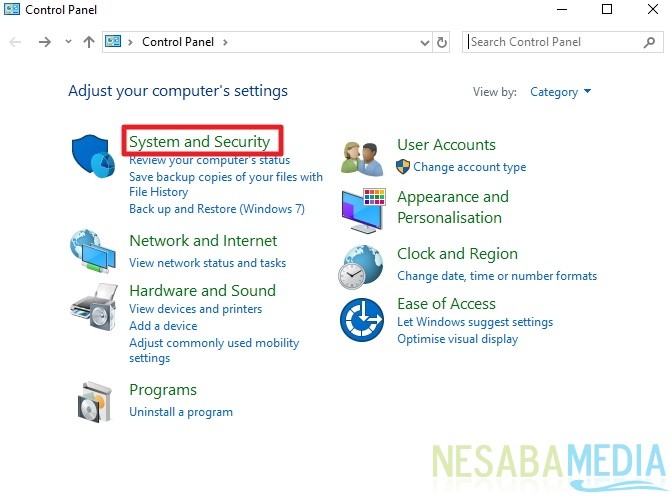
4. Vælg derefter "Strømindstillinger", ligesom billedet herunder.
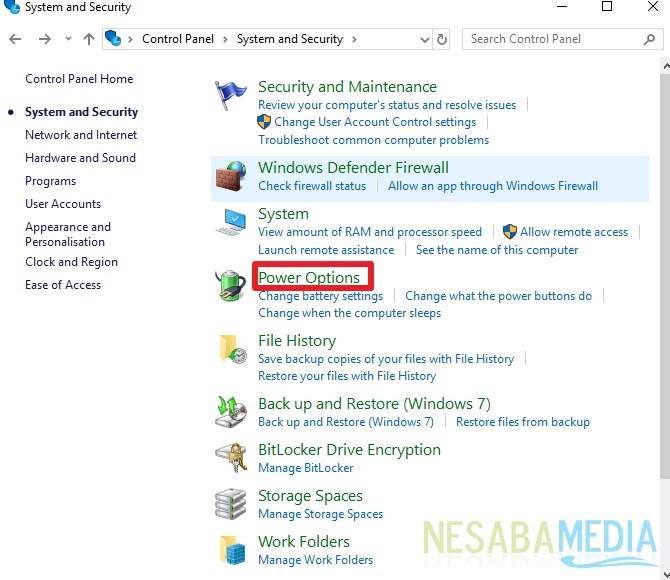
5. Vælg derefter "Skift planindstillinger" som er til højre for dig, som billedet herunder.

6. Angiv derefter timeout for låseskærmen i henhold til det, du ønsker. Det, du indstiller, er dog kun i det røde felt, som på billedet herunder.
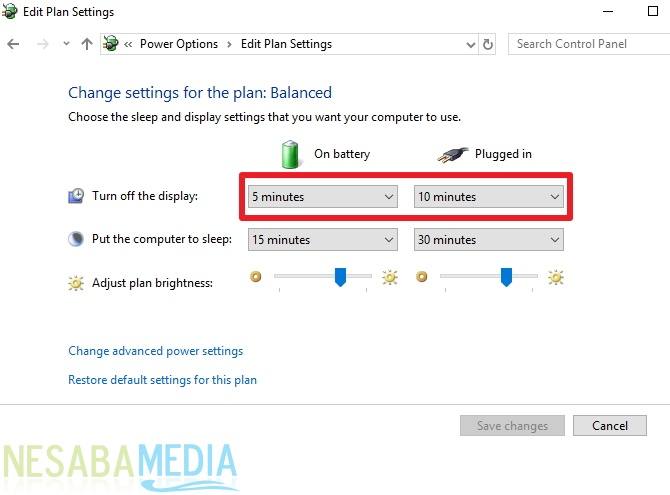
Det er meget let ikke? Nu kan vi ændre timeout for låseskærmen i henhold til vores ønsker. Vi kan indstille, hvornår vores bærbare computer / computer skal dø, når vi forlader den i nogen tid.
Sådan indstilles en låseskærmtimeout i windows 10 let, som du kan prøve. Hvis denne artikel kan hjælpe dig, skal du dele med dine venner, så de også ved, hvordan de let indstiller en timeout for låseskærm i Windows 10. Forhåbentlig kan denne artikel være nyttig for os alle. Hvis der er skrivefejl, tilgiv. Tak








