Windows 10에서 잠금 화면 시간 초과를 설정하는 가장 쉬운 방법 중 2 가지!
잠금 화면 시간 초과는 잠금 시간 초과입니다노트북 / 컴퓨터 화면. Windows에서 제공하는이 기능은 랩톱 / 컴퓨터를 사용하지 않을 때 보안을 유지하려는 경우 유용합니다. 따라서 랩톱 / 컴퓨터가 일정 시간 동안 사용되지 않으면 Windows가 화면을 자동으로 잠그고 화면 보호기를 표시하거나 화면을 끕니다.
이전에는 스크린 세이버를 사용하여CRT 모니터에서 화상을 입었지만 이제는 보안 기능이 강화되었습니다. 예를 들어, 몇 시간 동안 컴퓨터를 사용하지 않는 경우 랩톱 / 컴퓨터가 잠기거나 전원이 꺼지지 않은 경우 누군가 파일, 암호 등에 액세스 할 수 있습니다.
하지만 잠금 설정을하면화면 시간 초과가 올바르게 표시되면 랩톱 / 컴퓨터가 몇 분 동안 유휴 상태가 된 후 디스플레이가 자동으로 꺼지고 누군가가 액세스하려고하면 Windows에서 암호를 입력하라는 메시지가 표시됩니다.
그러나이 기능에는 다음과 같은 문제가 있습니다.때로는 잠금 화면 시간 초과가 5 분으로 설정되어 랩톱 / 컴퓨터가 5 분 동안 유휴 상태가 된 후 화면을 잠급니다. 이제이 설정은 랩톱 / 컴퓨터가 자주 잠길 수 있고 많은 시간을 할 때마다 암호를 입력해야하기 때문에 많은 사용자를 성가 시게합니다. 이 문제가 발생하지 않도록하려면 화면이 자주 꺼지지 않도록 Windows 10에서 잠금 화면 시간 초과 설정을 늘려야합니다. 어떻게합니까?
Windows 10에서 잠금 화면 시간 초과를 설정하는 방법
글쎄, 이번에는 내가 어떻게Windows 10의 랩톱 / 컴퓨터에서 잠금 화면 시간 초과를 설정하는 방법. 매우 쉬운 두 가지 방법을 제공합니다. 그냥? 즉시 Windows 10에서 잠금 화면 시간 초과를 설정하는 방법-단계를 따르십시오.
1. 통해 설정
첫 번째 방법은 매우 쉽습니다. 할 수 있습니다. 즉시 아래 단계를 따르십시오.
1. 열어주세요 "설정". 어떻게? 아이콘을 클릭하십시오 "Windows"아래 그림과 같이.
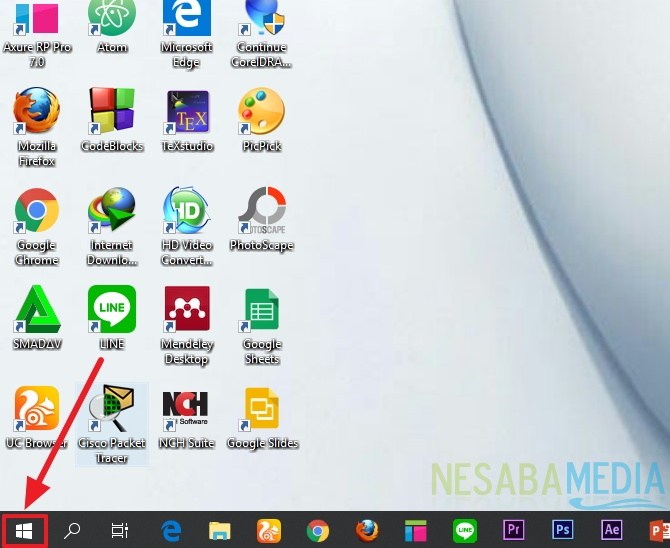
2. 아래와 같이 나타납니다. 그런 다음 아이콘을 클릭하십시오 "설정"아래 그림과 같이.

3. 그런 다음 선택하십시오 "개인화"아래 그림과 같이.

4. 그런 다음 "잠금 화면 " 아래 그림과 같이 왼쪽에 있습니다.

5. 그러면 아래와 같이 나타납니다. 그런 다음 잠금 화면 시간 제한을 원하는대로 설정하십시오. 잠금 화면 시간 초과를 설정하려면 아래 표시된대로 설정 한 빨간색 상자에서만 가능합니다.

2. 통해 제어판
두 번째 방법은 또한 아주 어리다. 그러나이 방법은 대안을위한 것입니다. 첫 번째 방법으로 성공했다면 건너 뛰십시오.
1. 열어주세요 "제어판" 어떻게? 아래와 같이 검색을 클릭하십시오.

2. 그런 다음 입력하십시오 "제어판" 아래 그림과 같이 선택하십시오.
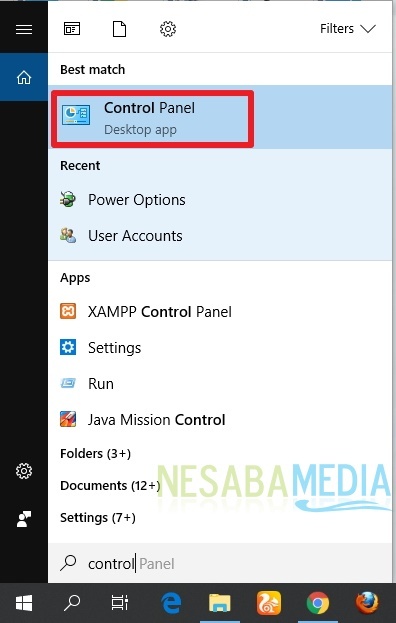
3. 그런 다음 선택하십시오 "시스템 및 보안"아래 그림과 같이.
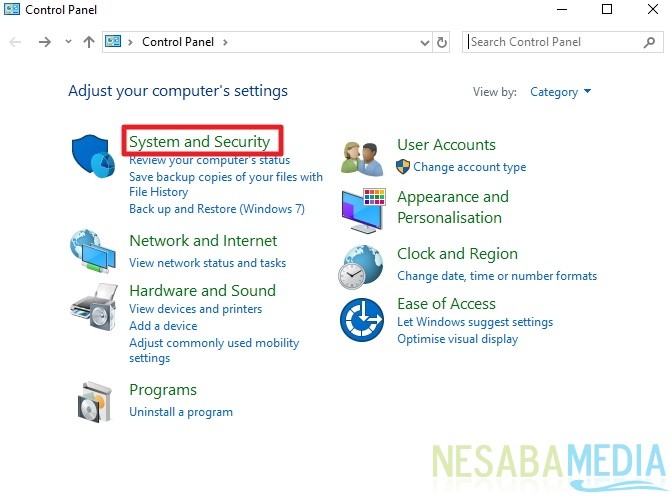
4. 그런 다음 선택하십시오 "전원 옵션"아래 그림과 같이.
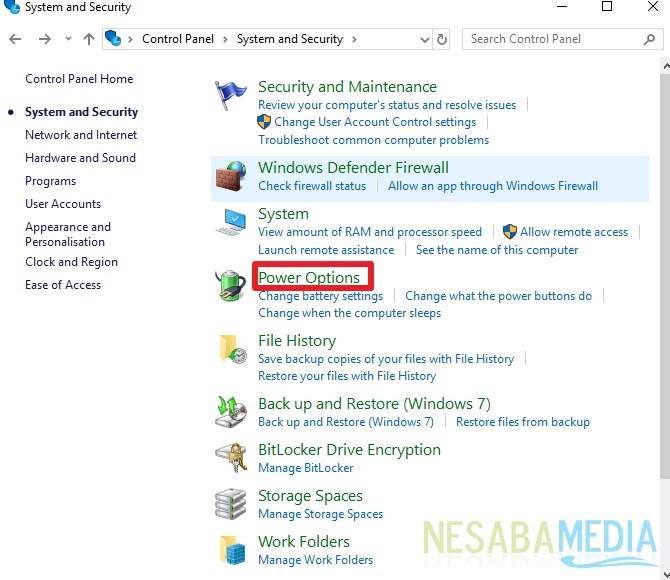
5. 그런 다음 선택하십시오 "계획 설정 변경" 아래 그림과 같이 오른쪽에 있습니다.

6. 그런 다음 원하는대로 잠금 화면 시간 초과를 설정하십시오. 그러나 설정 한 내용은 아래 그림과 같이 빨간색 상자 섹션에만 있습니다.
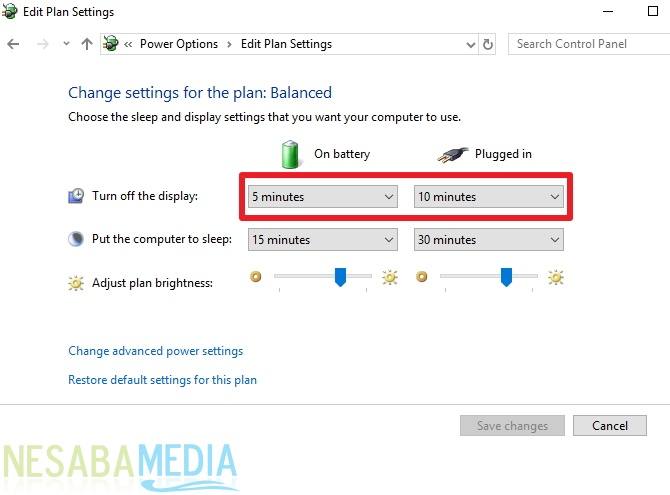
글쎄, 아주 쉬운가요? 이제 원하는대로 잠금 화면 시간 초과를 변경할 수 있습니다. 랩톱 / 컴퓨터를 잠시 동안 그대로두면 죽을 때를 설정할 수 있습니다.
잠금 화면을 설정하는 방법입니다시도 할 수있는 Windows 10의 시간 초과. 이 문서가 도움이 될 경우 친구와 공유하여 Windows 10에서 잠금 화면 시간 제한을 쉽게 설정하는 방법도 알 수 있습니다. 이 기사가 우리 모두에게 유용 할 수 있기를 바랍니다. 쓰기 오류가 있으면 용서하십시오. 감사합니다








