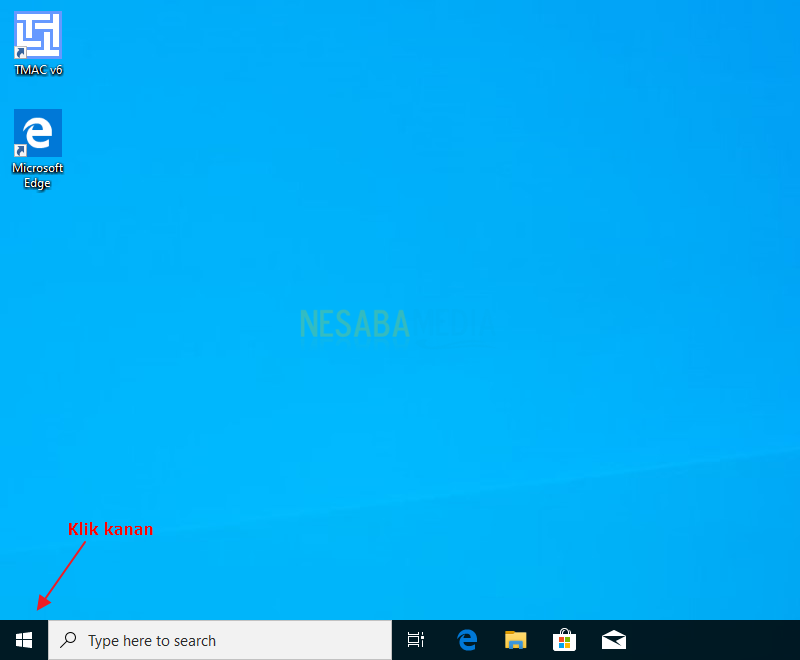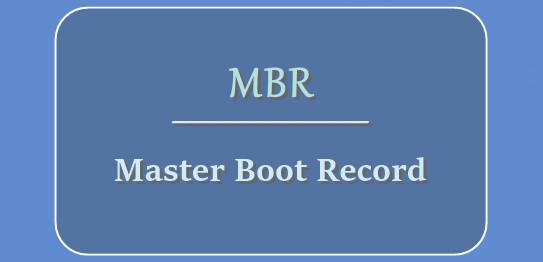Kompletan vodič za particiju tvrdog diska u sustavu Windows 10 za početnike
Pojam particija tvrdog diska možda je poznatu računalnom svijetu. Particioniranje tvrdog diska metoda je dijeljenja tvrdog diska na nekoliko dijelova (particija) tako da je upravljanje podacima mnogo urednije i strukturirano.
Za mene osobno, particija tvrdih diskova je obaveznaje učinjeno za sve korisnike računala, tako da možemo grupirati podatke prema svom mjestu. Na primjer, imam particiju s nazivom TASK TULAS KULIAH, tako da će svi podaci ili datoteke povezane s zadatkom biti stavljeni na ovu particiju.
Kako particirati tvrdi disk u sustavu Windows 10
Za korisnike Windows 10 možda ih imaKako se dijeli tvrdi disk u sustavu Windows 10? Sada ću kroz sljedeći članak objasniti što detaljnije o tome kako particirati tvrdi disk u sustavu Windows 10, počevši od smanjenja veličine particije, stvaranja nove particije, brisanja particije radi povećanja veličine particije, objasnit ću sve u potpunosti.
Prvi korak: Prvo otvoreno Upravljanje diskom desnim klikom na logotip Windows-a koji se nalazi u donjem lijevom kutu zaslona.

Drugi korak: Vidjet ćete informacije oparticije na tvrdom disku računala ili prijenosnog računala. Kao što možete vidjeti u gornjem primjeru, particija C: je veličine 20 GB, a particija D: 40 GB. Namjerno sam zaokružio kako biste ga lakše razumjeli. I za Rezervirani sustav, jednostavno to ignorirate.

Kao što sam prije rekaoobjasnit ćemo o particiji tvrdog diska, u rasponu od smanjenja veličine particije do povećanja veličine particije, gdje su sve upute koje možete vidjeti dolje.
Smanji veličinu particije (smanjiti volumen)
Ovo smanjenje volumena omogućava namsmanjiti ili razbiti particiju. Veličina particije koju smo smanjili prije postat će nerazvrstani prostor. Možete ih koristiti za povećanje veličine drugih particija ili za stvaranje novih particija.
1. Desnom tipkom miša kliknite particiju koju želite, a zatim je odaberite Smanjite volumen, Na primjer, želim smanjiti veličinu pregrada D.

2. Unesite željeni kapacitet (u MB). Na primjer, želim smanjiti particiju za 15 GB ukupne veličine particije.

3. Kao što možete vidjeti dolje, veličina D particije koja je izvorno bila 40 GB sada je postala približno 25 GB.

4. Dok je sada postao onaj kojeg ste smanjili neraspoređeno, Možete ga koristiti za povećanje veličine druge particije ili za stvaranje nove particije.
Stvaranje nove particije (novi jednostavan svezak)
Da bismo stvorili novu particiju, potrebno nam je ime nedodijeljeni prostor, Volumen smo već smanjili, pa ga sada imamo nedodijeljeni prostor ili prostora na tvrdom disku koji nije dodijeljen. Da biste stvorili particiju kako to učiniti na sljedeći način:
1. Desnom tipkom miša kliknite neraspoređeno, zatim odaberite Nova jednostavna sveska.

2. Sljedeće odaberite sljedeći.

3. Odredite veličinu nove particije koju želite. Na primjer, koristim ih sve, 15 GB za izradu nove particije. Ako je tako, odaberite sljedeći.

4. Rečeno vam je da odaberete pogonsko pismo na vašoj novoj particiji. Ovo slovo pogona identitet je abecedne particije, na primjer A-Z. Na primjer, izabrao sam F, pa se kasnije particija koju sam upravo stvorio može nazvati particijom F. Zatim je odaberite sljedeći.
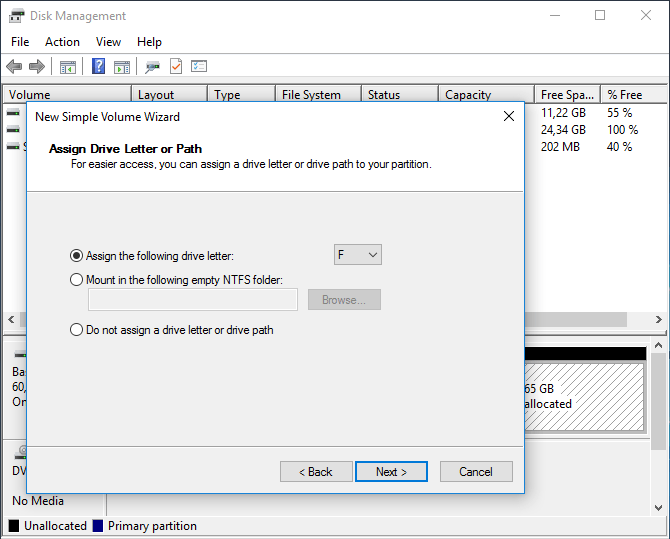
6. Navedite svoju novu particiju, na primjer: ZADATAK KOLEGE, Ako je već odabrano sljedeći.

7. Vaša nova particija je kreirana, odaberite završiti.
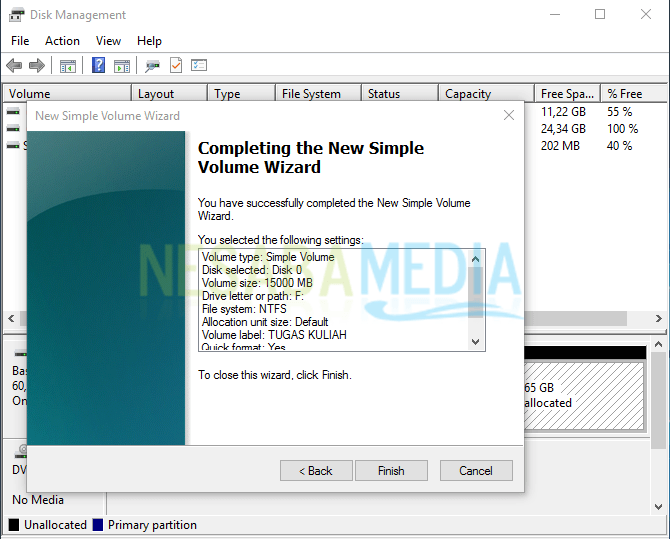
8. Particija F imenovana ZADATAK KOLEGE gotov izrađen i spreman za upotrebu.

Brisanje particije (brisanje volumena)
Ako želite izbrisati particiju, prvo provjerite jesu li svi podaci sadržani u particiji sigurnosne kopije. Particija koju ste izbrisali kasnije će postati slobodnog prostora i pomoću njega možete ponovo stvoriti nove particije ili povećati druge particije.
1. Odaberite particiju koju želite izbrisati. Na primjer, želim izbrisati particiju F. Desnom tipkom miša kliknite particija F, zatim odaberite Izbriši svezak.

2. Tada ćete dobiti obavijest koja vam govori da prvo napravite sigurnosnu kopiju podataka. Ako ste sigurni, odaberite da.

3. particija koju ste prethodno izbrisali postat će Slobodni prostor, Razlikuje se od neraspoređeno, ovaj slobodni prostor uključuje particije, ali još nisu formatirane i označene slovima pogona.

Povećajte veličinu particije (povećajte glasnoću)
Sada za povećanje veličine particije trebamo nedodijeljeni prostor nije slobodnog prostora, Dakle, prvo morate izbrisati slobodnog prostora kako bi se neraspoređeno na sljedeći način:
1. Desnom tipkom miša kliknite Slobodni prostor i odaberite Izbriši particiju.

2. Ako dobijete obavijest poput slike ispod, odaberite je da.
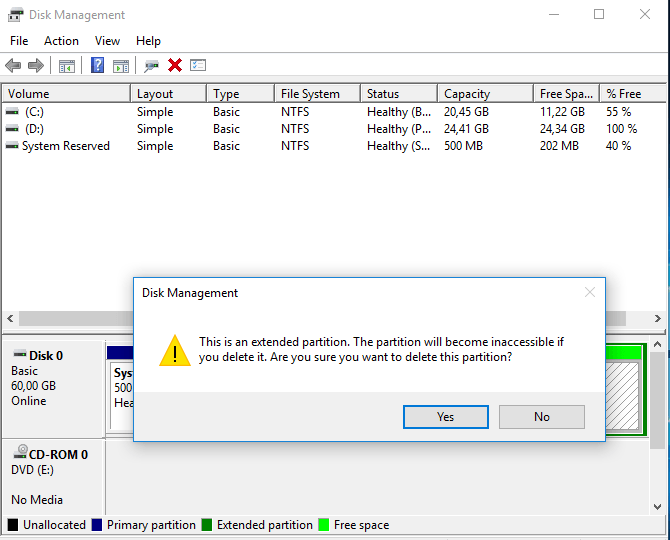
3. Kao što možete vidjeti na slici ispod, sada je imamo nedodijeljeni prostor, Tako da možete povećati veličinu ostalih particija kombiniranjem nedodijeljeni prostor ovo do particije.
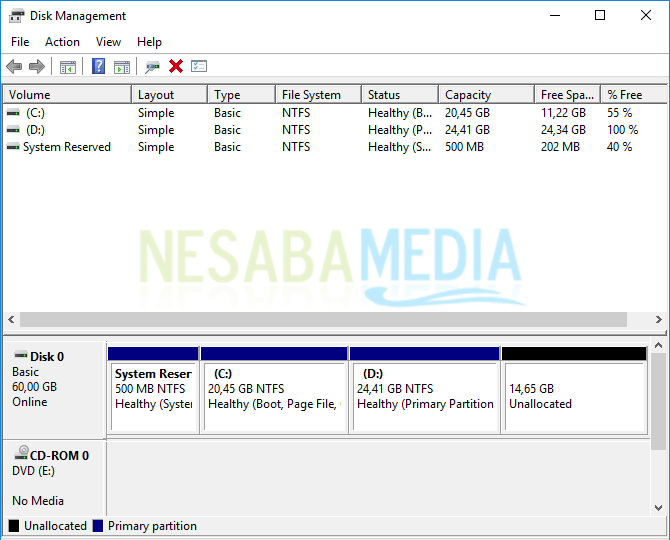
4. Na primjer, želim povećati veličinu particije D. Desnom tipkom miša kliknite pregrada D, zatim odaberite Proširenje glasnoće.

5. Zatim odaberite sljedeći.

6. Odredite koliko veličina želite. Na primjer, veličina nedodijeljenog prostora je 15 GB, a ukupni neizdijeljeni prostor želite dodati u D particiju, pa jednostavno odaberite Dalje. U ovom primjeru kombinirao sam ukupni neraspoređeni prostor na particiji D.

7. Zatim odaberite završiti.

8. Kao što možete vidjeti na slici dolje, D particija koja je izvorno bila 25 GB sada je postala 40 GB (25 GB + 15 GB neraspoređenog prostora).

To je potpuni vodič za particiju tvrdog diskaprozori 10. Obavezno slušajte pažljivo korak po korak i obavezno prvo izradite sigurnosne kopije podataka. Jer ako pogriješite u samo nekoliko koraka, podaci na vašem tvrdom disku su u pitanju.