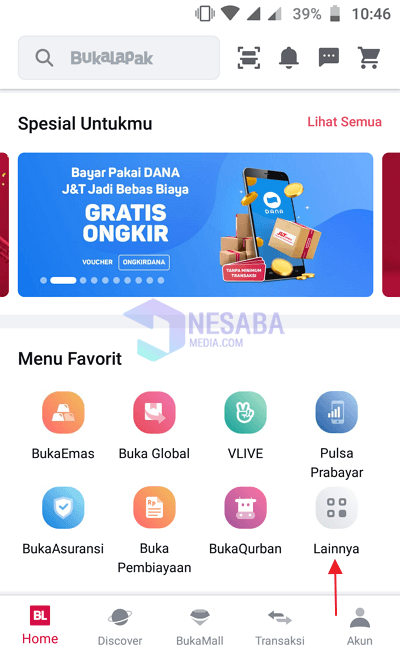2 načina za instaliranje Remix OS-a u potpunu virtualnu kutiju za početnike
Što je to Remix OS?
Remix OS je operativni sustav temeljen na Androidunapravljen da Android učini moćnijim, produktivnijim i udobnijim kad se koristi u PC iskustvu. Postoji nekoliko značajki koje možete pronaći u Remix OS-u, tj. programska traka, zadataka, podržava zaslon monitora hibrid (veliki), kontekstni izbornik (desni klik), podrška za tipkovnicu i miša, upravitelj datoteka, startni izbornik i drugi.
Sam izgled Remix OS-a sličan je Windows-u, primjerice Remix OS 2.0 prilično je sličan Windows-u 10, dok je Remix OS 1.5 vrlo sličan Windows-u 8.1.
U ovom udžbeniku ću objasnitikako instalirati Remix OS na VirtualBox. Ako koristite VirtualBox za pokretanje Remix OS-a, možete istovremeno pokrenuti zadani operativni sustav, na primjer Windows 10. Za razliku od dual-boot Windows-a i Remix OS-a, možete odabrati samo jedan operativni sustav za pokretanje.
Za više informacija, pogledajmo objašnjenje u nastavku.
Kako instalirati Remix OS u virtualni okvir
Instalirajte Remix OS u stvarni virtualni okvirprilično jednostavno u usporedbi s instaliranjem Linuxa / Ubuntu-a. Samo malo podesite, Remix vaš OS je uspješno instaliran. Pa, u ovom ću tutorialu objasniti kako instalirati VirtualBox i instalirati Remix OS na VirtualBox.
A. Preuzmite i instalirajte VirtualBox
1. Prvo preuzmite VirtualBox ovdje.
2. Otvorite direktorij za pohranu instalacijski program VirtualBox na vašem računalu tada dvostruki klik u instalacijskom programu.

3. Zatim kliknite gumb sljedeći kao što pokazuje strelica na slici ispod.
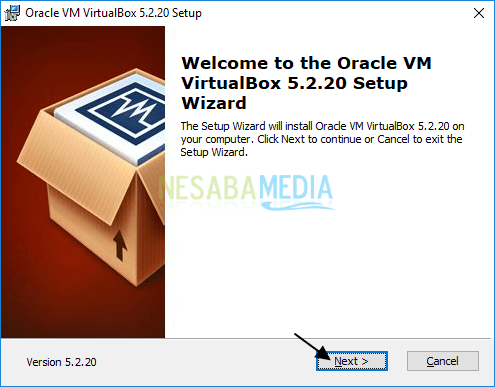
4. Pritisnite gumb sljedeći kao što pokazuje strelica na slici ispod.

5. Ponovno kliknite gumb sljedeći kao što pokazuje strelica na slici ispod.

6. Zatim kliknite gumb da kao što pokazuje strelica na slici ispod.

7. Nakon toga pritisnite gumb Instalirajte kao što pokazuje strelica na slici ispod.
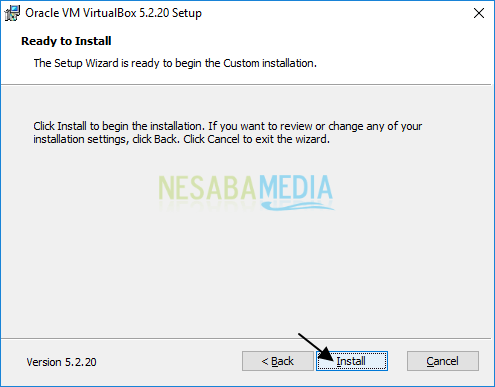
8. Na prozoru Sigurnost sustava Windows, kliknite gumb Instalirajte kao što pokazuje strelica na slici ispod.

9. Na kraju, pritisnite gumb završiti kao što pokazuje strelica na slici ispod.
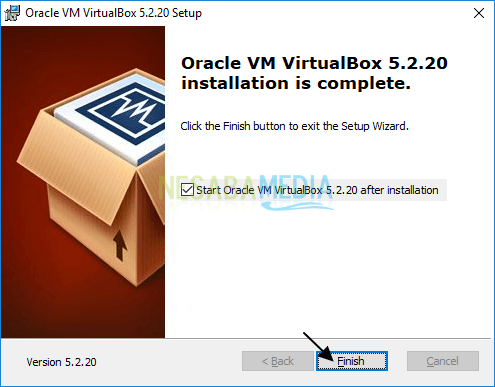
B. Instalirajte Remix OS u VirtualBox
Možete preuzeti Remix OS ovdje.
1. Na prozoru Orache VM VirtualBox Manager, klikni novi kao što pokazuje strelica na slici ispod.
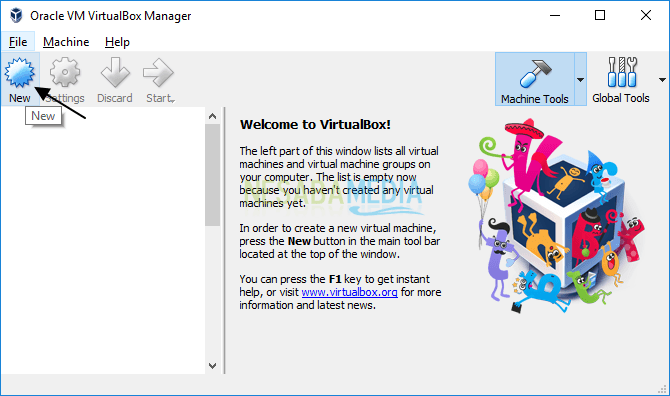
2. At Naziv i operativni sustav, unesite naziv novog virtualnog stroja, tip i verziju kao i na slici ispod. Zatim kliknite gumb sljedeći kao što pokazuje strelica na slici ispod.
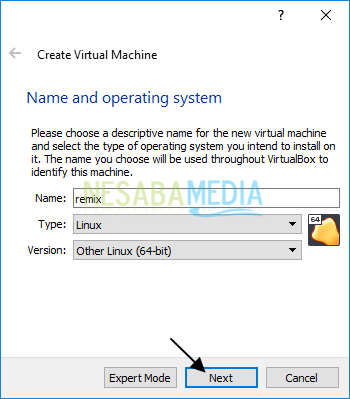
3. At Veličina memorije, postavite veličinu RAM-a za virtualni stroj kao na slici ispod. Izdvojite najmanje 1 GB RAM-a za virtualni stroj Ti. Što više RAM-a dodijeli bolji zaslon Remix OS.
Međutim, ako vaše računalo ima samo 1 GB RAM-a, tada samo izdvojite 512MB. Jednostavno pravilo je dodijeliti najmanje 40% ukupne RAM-a. Kliknite gumb sljedeći da nastavite kao što je strelica naznačena na slici ispod.

4. At Tvrdi disk, odaberite opciju Kreirajte virtualni tvrdi disk sada kao na slici ispod. Zatim kliknite gumb sljedeći kao što pokazuje strelica na slici ispod.

5. At Vrsta datoteke tvrdog diska, odaberite opciju VDI (slika diska VirtualBox) kao na slici ispod. Zatim kliknite gumb sljedeći kao što pokazuje strelica na slici ispod.

6. At Pohrana na fizički tvrdi disk, odaberite opciju Dinamično dodijeljeno kao na slici ispod. Zatim kliknite gumb sljedeći kao što pokazuje strelica na slici ispod.

7. At Lokacija i veličina datoteke, postavite mjesto pohrane datoteka virtualnog tvrdog diska i također veličine virtualni tvrdi disk kao na slici ispod. Barem izdvojite veličinu od 16 GB za virtualni tvrdi disk, Zatim kliknite gumb stvoriti kao što pokazuje strelica na slici ispod.

8. Sada je vrijeme za trčanje virtualni stroj koje ste napravili. Kako, odaberite virtualni stroja zatim kliknite početak kao što pokazuje strelica na slici ispod.

9. Nakon toga kliknite ikonu mapu za umetanje datoteke ISO Remix OS kako je naznačeno strelicom na slici ispod.

10. Odaberite datoteku ISO Remix OS, a zatim kliknite gumb otvoreno kao što pokazuje strelica na slici ispod.

11. Zatim pritisnite gumb početak za početak instalacije kako je istaknuto strelicom na slici ispod.

12. Odaberite način rada koji treba pokrenuti, ja ovdje biram Način gosta zbog Resident mode ne može se pokrenuti na nekim uređajima. pritisak ući nastaviti.

13. Pričekajte dok se ne završi OS Remix učitavanje ....

14. Zatim odaberite jezik koji ćete koristiti, ja ovdje biram jezik engleski, Zatim pritisnite ući.
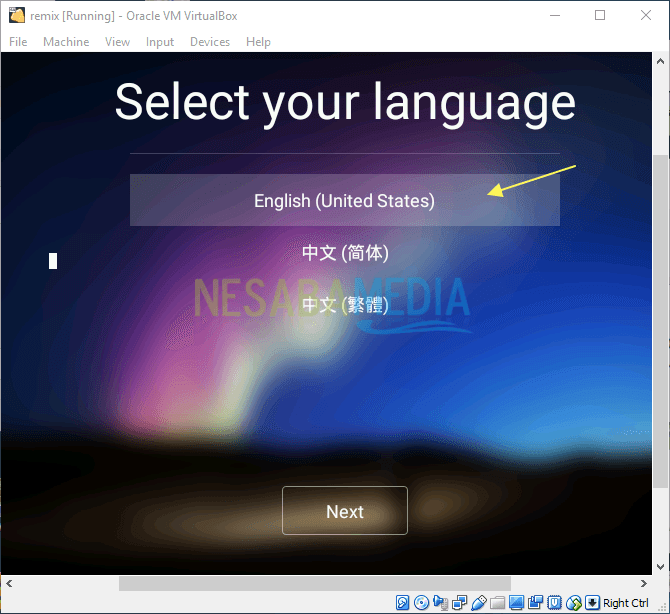
15. Tako da možete koristiti pokazivač u Remix OS, kliknite Ulaz> Integracija miša kao što pokazuje strelica na slici ispod.

15. Slijedeće, u Ugovor o korisniku, kliknite gumb sljedeći kao što pokazuje strelica na slici ispod.
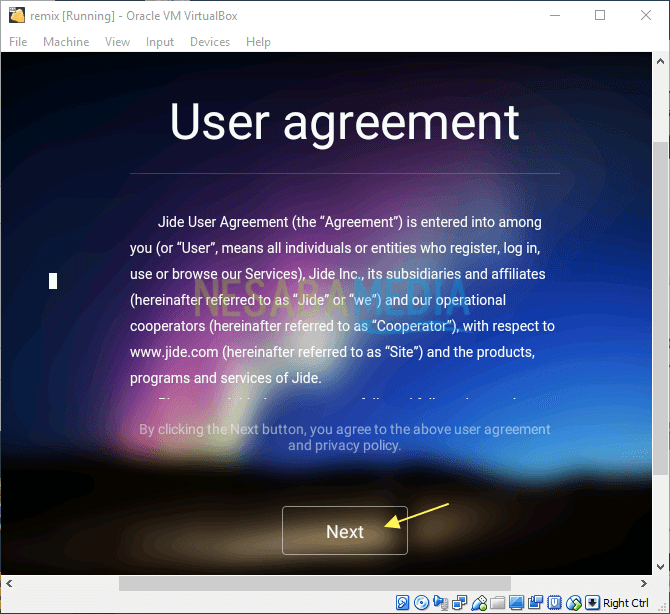
16. Pa, ovo je izgled Remix OS-a. Da biste vidjeli postavke u ovom OS-u, pritisnite izbornik postavke kao što pokazuje strelica na slici ispod.

17. Ovo je prikaz nekih postavki u Remix OS-u.
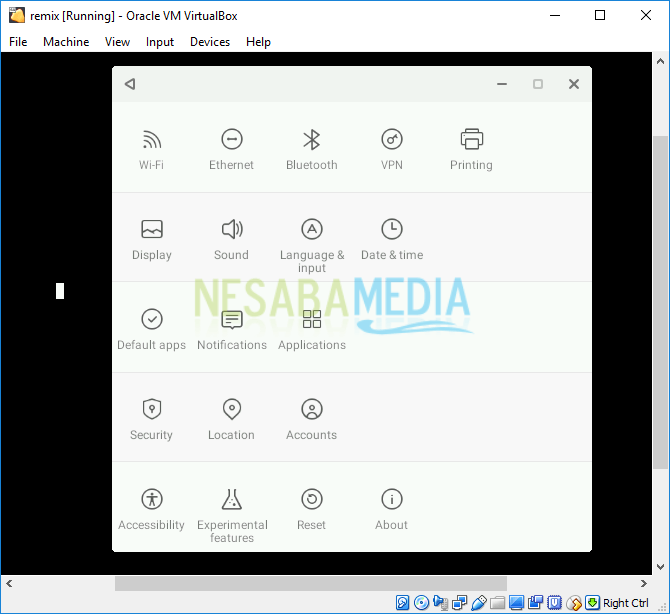
Dovoljno lako, zar ne? To je sve rasprava o tome kako instalirati Remix OS na VirtualBox. U redu, nadam se da je gore opisana rasprava korisna i sretno. Hvala!