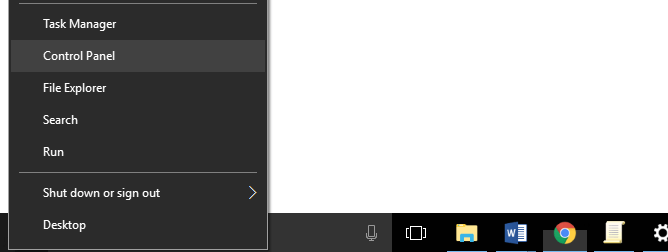4 modi per impedire agli utenti di modificare le password in Windows 10 per principianti
Ora sta diventando l'uso di PC e laptople esigenze quotidiane sono diventate all'ordine del giorno. Tutto il lavoro può essere facilmente completato con l'aiuto di un computer. Non solo, il computer ha anche diritti di accesso per ciascun utente. Pertanto, anche se il computer è utilizzato da più persone, ogni utente con diritti di accesso diversi non deve preoccuparsi di un uso improprio dei dati o di modifiche da parte del sistema sul computer.
Per gli utenti che condividono spesso utilizzando un computerinsieme, la cosa importante che devi fare è fornire ulteriore sicurezza al tuo account utente aggiungendo una password. Tuttavia, le password possono essere modificate da altri utenti.
Come sappiamo, la sicurezza del sistemaLe operazioni di Windows sono meno ottimali rispetto ad altri sistemi operativi. Pertanto, è necessario impedire ad altri utenti di modificare la password. Bene, in questa occasione, parlerò di come impedire agli utenti di modificare le password in Windows 10. Vedi la spiegazione di seguito.
4 modi per impedire agli utenti di modificare le password in Windows 10
Ogni utente di computer può creare un account utentein base ai diritti di accesso che hanno. Naturalmente, ogni utente avrà diritti di accesso diversi in base alle impostazioni sulla creazione di un account utente. L'impostazione che altri utenti non possono modificare la propria password è una misura precauzionale che è possibile adottare per evitare comportamenti irresponsabili.
Pertanto, questo articolo fornirà una soluzione per l'utente in relazione ai problemi di cui sopra. Di seguito sono 4 modi per impedire agli utenti di modificare le password in Windows 10:
Metodo 1: tramite utenti e gruppi locali
1. Aprire Esegui per mezzo di premi il tasto Windows + R contemporaneamente> allora digitare lusrmgr.msc > quindi fare clic su bene.

2. Dopo l'apertura di Utenti e gruppi locali, selezionare fai clic su Utenti > allora per favore Fare doppio clic sul nome dell'utente l'utente desidera impedire la modifica della password.

3. Quindi lista di controllo o controlla la sezione Utente non può cambiare la password > quindi fare clic su bene.

Metodo 2: tramite l'Editor criteri di gruppo locali
1. Aprire Esegui per mezzo di premi il tasto Windows + R contemporaneamente> allora digitare gpedit.msc > quindi fare clic su bene.

2. Dopo l'apertura dell'Editor criteri di gruppo locali, per favore Seleziona Configurazione utente > Modelli amministrativi > sistema > Ctrl + Alt + Canc Opzioni.

3. I prossimi passi per favore fare clic destro su Rimuovi Cambia password che si trova sulla destra> quindi selezionare Modifica.
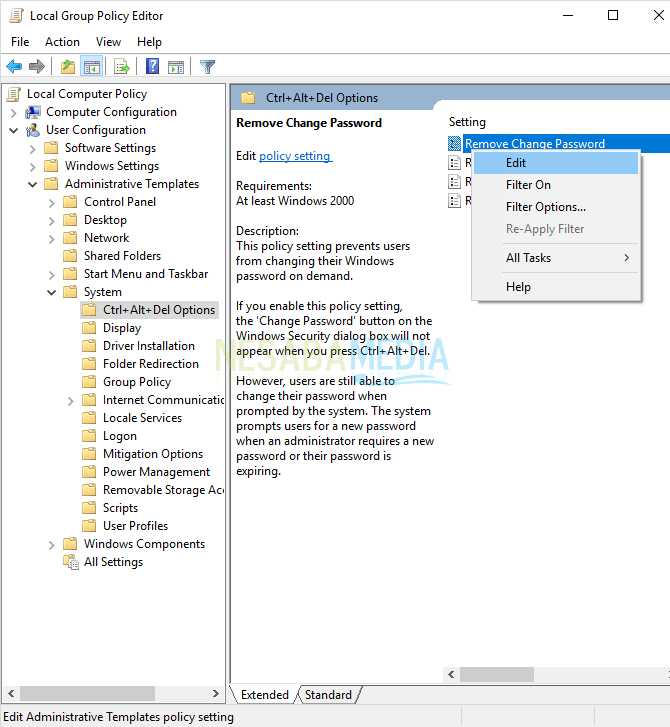
4. Quindi per favore Seleziona l'opzione Abilitato > quindi fare clic su bene.
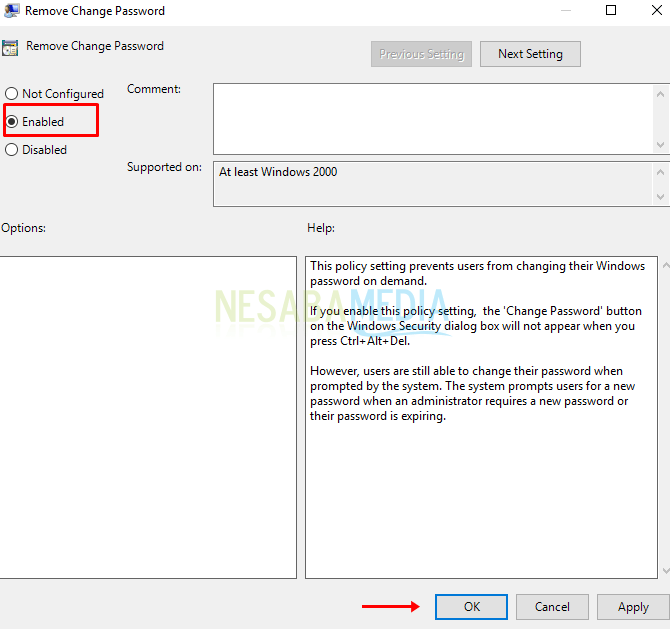
Metodo 3: tramite il prompt dei comandi
1. Apri il prompt dei comandi come amministratore.

2. Quindi, digitare il comando: net users> quindi premere Invio.

3. Quindi verranno visualizzati tutti gli utenti che utilizzano il computer. Nella sezione contrassegnata in rosso verrà utilizzato il nome utente nel passaggio successivo.

4. Quindi digitare il comando: net user username / PasswordChg: No o può vedere un esempio nell'immagine seguente che è net user HS / PasswordChg: No> quindi premere Invio.

5. Se il prompt dei comandi visualizzato come di seguito mostra il comando completato correttamente, l'utente ha impedito con successo all'utente di modificare la password.

Metodo 4: tramite l'editor del registro
1. Aprire Esegui per mezzo di premi il tasto Windows + R contemporaneamente> allora digitare regedit > quindi fare clic su bene.

2. Dopo aver aperto l'Editor del Registro di sistema, per favore scegli HKEY_CURRENT_USER > software > Microsoft.

3. Quindi scegli Windows > CurrentVersion.
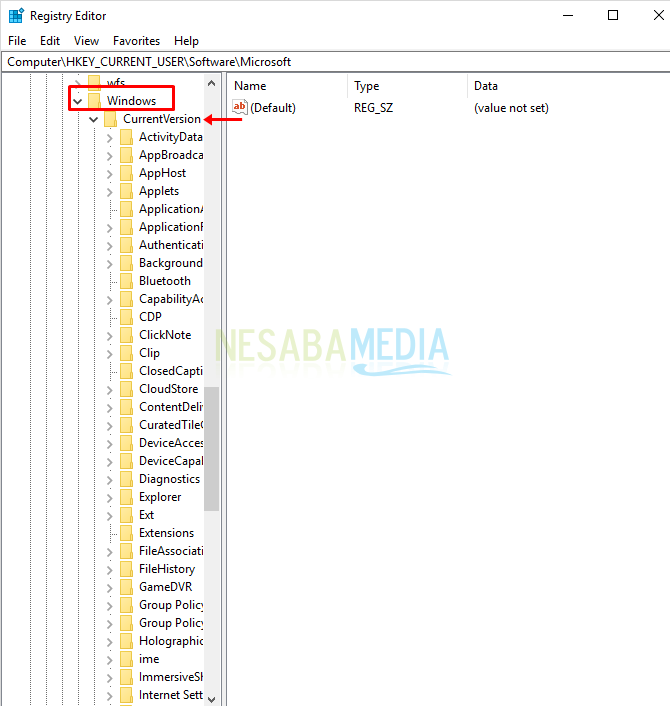
4. Quindi Seleziona politiche > allora Fare clic con il tasto destro del mouse sull'area vuota a destra, quindi selezionare Nuovo > allora selezionare il valore DWORD (32 bit).
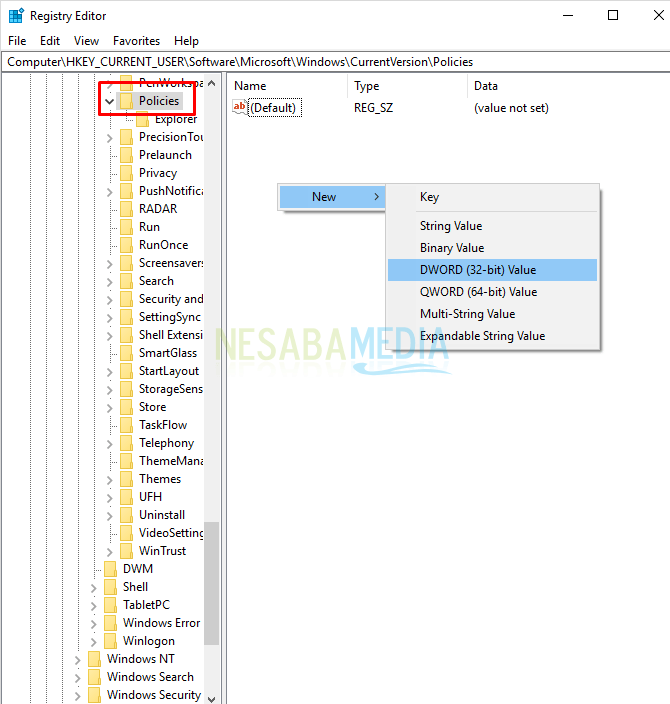
5. Avanti rendere il nome DisableChangePassword > allora fare doppio clic sul valore Il.

6. I prossimi passi per favore modificare i dati del valore in numero 1 > quindi fare clic su bene.

7. Per favore riavvia il computer Tu, allora hai impedito all'utente di cambiare la password.
Facile non è un modo per impedire agli utenti di cambiare passwordsu Windows 10? Puoi provare i metodi sopra. Se hai negato l'accesso, accedi come amministratore in modo da poter apportare modifiche al tuo computer. I 4 modi sopra indicati non possono essere utilizzati solo dagli utenti di Windows 10, ma anche da Windows 7 e 8.
Questo è tutto l'articolo su 4 modi per prevenire gli utenticambia la password in Windows 10. Spero che questo articolo ti sia utile. Continua a visitare Nesabamedia per ottenere informazioni interessanti e aggiornate. Prova!