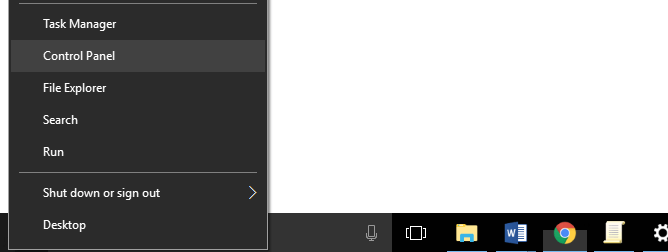ファイル名を全体的に変更する3つの方法、一番簡単な方法!
コンピュータ内のファイル数により、検索で混乱しています。また、フォルダにグループ化したり、ファイル名を任意に付けたりせずにファイルを配置します。検索プロセスは時間がかかり、確かに時間を浪費します。
ファイルをランダムに保存した場合場所を見つけるには、名前を変更して、見つけにくくする必要があります。ここでは、これらのファイルの一部を変更するために手動の方法を使用する必要はありません。
複数のファイルの名前を変更する方法速い時間に?幸い、Windowsには、追加のソフトウェアなしで全体的なファイル名を変更するために使用できるいくつかの方法があります。
全体のファイル名を変更する3つの方法
Windowsの機能を利用してファイル全体の名前を変更する方法は3つあります。
1. Windowsエクスプローラーから
この最初の方法が最も簡単であると言えます。なんで名前を変更したいファイルを開くだけです エクスプローラー.
1.名前を変更するすべてのファイルをブロックします。次に、マウスを右クリックして、 名前を変更.

2.次に、必要に応じてファイル名を変更します。

3.ファイルの名前が完全に変更されました。

2. Powershellを介して
Powershellは、CMD(コマンドプロンプト)に似たデフォルトのWindows 10アプリケーションです。ここでは、2つのコマンド、つまり Dir と 名前を変更-アイテム.
詳細については、下の画像をご覧ください。
1.名前を変更するファイルを保存するディレクトリを入力します。次に、次のコマンドを入力します。 Dir | Rename-Item -NewName {$ _。Name -replace "old_file_name"、 "new_file_name。"} その後、忘れずに 入る.

2.ファイルの名前が完全に変更されました。結果は下図のようになります。

3.コマンドプロンプト(CMD)を使用
CMDを使用すると、renameまたはrenコマンドでファイル名を変更できます。次に、記号を使用できます * 異なるファイル名と混同することなくファイル名を一致させるため。コマンドプロンプトでファイルの種類を変更できるだけです。 .jpg になる .png。以下の方法に注意してください。
1.ラップトップでcmdを開きます。次に、ファイルが配置されているディレクトリを入力します。注文を書き留めます ren * .jpg * .png コマンドで。押すことを忘れないでください 入る.
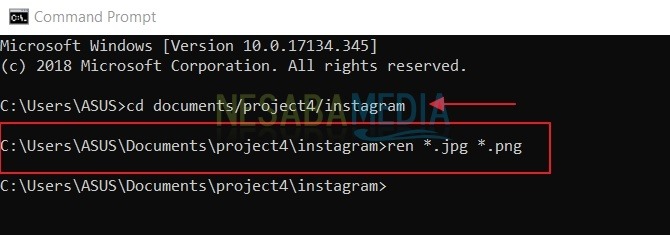
2.ファイルの名前が完全に変更されました。結果は下図のようになります。
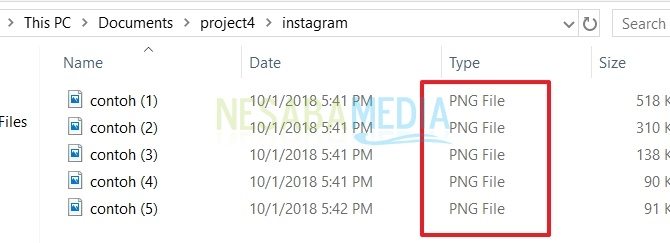
簡単ですよね? これで、ファイル名全体を変更することについてもう心配する必要はありません。上記の方法を適用してファイルを変更できます。これにより、ファイルの検索が容易になります。ありがとうございます。