초보자를위한 Microsoft Word로 QR 코드를 만드는 방법은 다음과 같습니다.
그것은 무엇인가 QR 코드? QR 코드 (빠른 응답 코드) 에 의해 개발 된 매트릭스 코드 또는 2 차원 바코드의 유형입니다 덴소 웨이브 1994 년에 출시되었습니다. 바코드 (1 차원)와 비교할 때, QR 코드 더 큰 데이터를 저장할 수 있습니다.
그런 다음 바코드가 정보를 가로로만 저장할 수 있다면 QR 코드 수평 및 수직으로 정보를 저장할 수 있습니다. 창조의 목적 QR 코드e는 정보를 빨리 전달하고 빠른 응답을 얻는 것입니다.
만드는 방법 QR 코드? 글쎄, 그것을 만드는 한 가지 방법 QR 코드 하나를 사용하여 Microsoft Word를 통해 추가 기능 Microsoft Word에서. 자세한 내용은 아래 Microsoft Word로 QR 코드를 작성하는 방법에 대한 설명을 살펴보십시오.
Microsoft Word로 QR 코드를 만드는 방법
Microsoft Word에서 QR 코드를 작성하는 것은 매우 쉽고 간단합니다. 하나만 추가하면됩니다 추가 기능 Microsoft Word viz에서 QR4 사무실. 다음은 만드는 단계입니다 QR 코드 Microsoft Word에서.
1. 먼저 QR4Office 애드 인을 먼저 설치해야합니다 (인터넷에 연결되어 있어야 함). 당신은 그것을 통해 설치할 수 있습니다 이 링크. 웹 페이지가 열리면 버튼을 클릭하십시오 지금 받으십시오 아래 그림의 화살표로 표시됩니다.

그런 다음 버튼을 클릭하십시오 계속 아래 그림의 화살표로 표시됩니다.

마지막으로 버튼을 클릭하십시오 Word에서 열기 이미 설치된 Microsoft Word를 열려면 QR4Office 애드 인 아래 그림의 화살표로 표시됩니다.

2. 링크 외에도 설치 가능 QR4 사무실 를 통해 마이크로 소프트 스토어. 비결은 클릭하는 것입니다 탭 삽입> 저장 섹션에서 애드 인 아래 그림의 화살표로 표시됩니다.

유형과 검색 QR4 사무실 페이지에서 사용 가능한 검색 창에 사무실 추가 기능. 후 QR4 사무실 발견, 버튼을 클릭 추가 아래 이미지의 화살표로 표시된대로 추가하십시오.
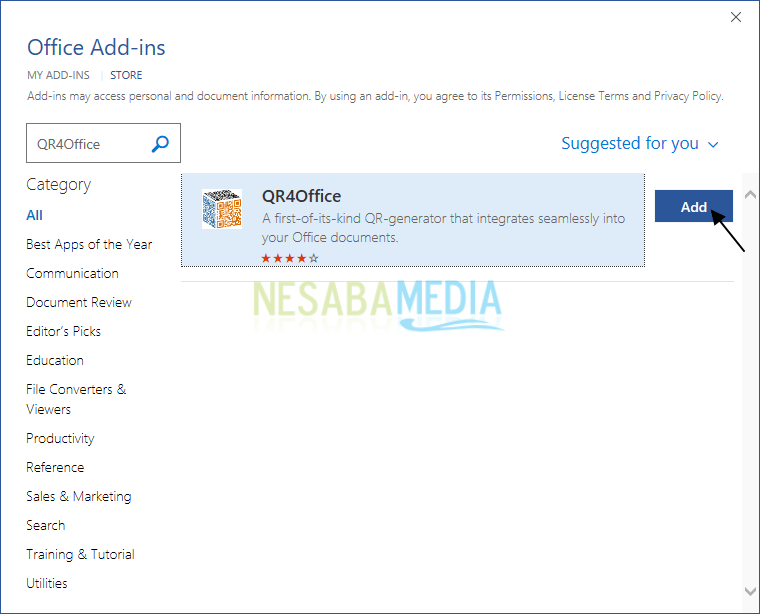
3. QR4Office 애드 인이 추가 된 후 탭을 클릭하십시오. 삽입> 내 추가 기능> QR4Office 아래 그림과 같이.

4. 다음에 QR4 사무실, http : //, https : // 또는 기타 옵션을 선택한 다음 URL 에 넣어 QR 코드 아래 이미지에서 빨간색 상자로 표시됩니다.
그런 다음 버튼을 클릭하십시오 삽입 아래 이미지의 화살표로 표시된대로 Word 페이지에 추가하십시오.

5. 당신은 저장할 수 있습니다 QR 코드 마우스 오른쪽 버튼을 클릭하여 만든 QR 코드 그런 다음 클릭 사진으로 저장 ... 아래 그림의 화살표로 표시됩니다.

6. QR Code 스토리지 디렉토리를 선택한 다음 파일 이름을 입력하십시오. 버튼을 클릭 저장 이미지를 저장합니다.

7. 음, 결과 QR 코드 아래 그림과 같이 보일 것입니다.

8. 당신은 또한 색상을 조정할 수 있습니다 (1 번), 배경/ 배경색 (숫자 2), 크기 (숫자 3) 및 오류 수정 섹션에서 생성 된 QR 코드의 (번호 4) 옵션 아래 이미지의 번호로 표시됩니다. 결과는 5 번입니다.

쉽고 간단합니까? 그것이 만드는 방법에 대한 모든 토론입니다 QR 코드 Microsoft Word와 함께. 위의 설명이 유용하고 행운이 있기를 바랍니다. 감사합니다!








