Veja como criar um código QR com o Microsoft Word para iniciantes
O que é isso QR Code? Código QR (Código de resposta rápida) é um tipo de código de matriz ou código de barras bidimensional desenvolvido por Denso Wave e lançado em 1994. Quando comparado aos códigos de barras (uma dimensão), QR Code capaz de armazenar dados maiores.
Então, se o código de barras puder armazenar apenas informações horizontalmente, QR code capaz de armazenar informações na horizontal e na vertical. O objetivo da criação QR Code é transmitir informações rapidamente e também obter uma resposta rápida.
Como fazer QR Code? Bem, uma maneira de fazer isso QR Code é através do Microsoft Word usando um suplemento do Microsoft Word. Para mais informações, veja uma explicação de como criar um QR Code com o Microsoft Word abaixo.
Como criar um código QR com o Microsoft Word
Criar um código QR no Microsoft Word é muito fácil e simples. Você só precisa adicionar um suplemento do Microsoft Word viz QR4Office. A seguir, estão as etapas para criar QR Code no Microsoft Word.
1. Primeiro, você deve instalar o suplemento QR4Office primeiro (necessário com uma conexão à Internet). Você pode instalá-lo via esse link. Depois que a página da web abrir, clique no botão OBTENHA AGORA conforme apontado pela seta na figura abaixo.

Depois, clique no botão Continuar conforme apontado pela seta na figura abaixo.

Por fim, clique no botão Abrir no Word abrir o Microsoft Word que já está instalado Suplemento QR4Office conforme apontado pela seta na figura abaixo.

2. Além do link, você também pode instalar QR4Office através do Microsoft Store. O truque é clicar a guia Inserir> Loja na seção Suplementos conforme apontado pela seta na figura abaixo.

Digite e pesquise QR4Office na caixa de pesquisa disponível na página Suplementos do Office. Depois QR4Office encontrado, clique no botão Adicionar para adicioná-lo conforme indicado pela seta na imagem abaixo.
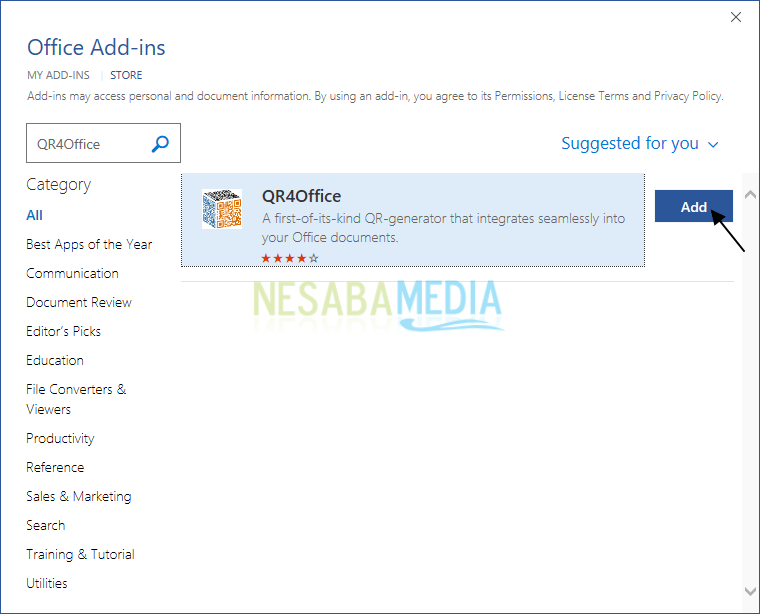
3. Após o suplemento QR4Office ter sido adicionado com sucesso, clique na guia Inserir> Meus suplementos> QR4Office como na figura abaixo.

4. Em seguida, em QR4Office, selecione http: //, https: // ou outras opções e digite URL para ser colocado QR Code conforme indicado pela caixa vermelha na imagem abaixo.
Depois, clique no botão Inserir para adicioná-lo à página do Word, conforme indicado pela seta na imagem abaixo.

5. Você pode salvar QR Code que foi feito clicando com o botão direito do mouse QR Code depois clique Salvar como imagem ... conforme apontado pela seta na figura abaixo.

6. Selecione o diretório de armazenamento do QR Code e insira o nome do arquivo. Clique no botão Salvar para salvar imagens.

7. Bem, os resultados de QR Code ficará como na figura abaixo.

8. Você também pode ajustar as cores (número 1), plano de fundo/ cor de fundo (número 2), tamanho (número 3) e correção de erros (número 4) do QR Code criado na seção Opções conforme indicado pela numeração na imagem abaixo. Os resultados você pode ver no número 5.

Fácil e simples, certo? Essa é toda a discussão sobre como fazer QR Code com o Microsoft Word. Tudo bem, espero que a discussão explicada acima seja útil e boa sorte. Obrigada








