Voici comment créer un code QR avec Microsoft Word pour les débutants
Ce que c'est QR code? Code QR (code de réponse rapide) est un type de code matriciel ou code-barres bidimensionnel développé par Denso Wave et lancé en 1994. Par rapport aux codes à barres (une dimension), QR code capable de stocker des données plus volumineuses.
Ensuite, si le code-barres ne peut stocker des informations que horizontalement, QR code capable de stocker des informations horizontalement et verticalement. Le but de la création QR CodIl s'agit de transmettre rapidement des informations et d'obtenir également une réponse rapide.
Comment faire QR code? Eh bien, une façon de le faire QR code est via Microsoft Word en utilisant un complément de Microsoft Word. Pour plus d'informations, examinons ci-dessous une explication de la façon de créer un code QR avec Microsoft Word.
Comment créer un code QR avec Microsoft Word
La création d'un code QR dans Microsoft Word est très facile et simple. Il vous suffit d'en ajouter un complément à partir de Microsoft Word à savoir QR4Office. Voici les étapes pour créer QR code dans Microsoft Word.
1. Tout d'abord, vous devez d'abord installer le complément QR4Office (requis avec une connexion Internet). Vous pouvez l'installer via ce lien. Une fois la page Web ouverte, cliquez sur le bouton OBTENEZ-LE MAINTENANT comme indiqué par la flèche dans l'image ci-dessous.

Cliquez ensuite sur le bouton Continuez comme indiqué par la flèche dans l'image ci-dessous.

Enfin, cliquez sur le bouton Ouvrir dans Word ouvrir Microsoft Word déjà installé Complément QR4Office comme indiqué par la flèche dans l'image ci-dessous.

2. Outre le lien, vous pouvez également installer QR4Office à travers le Microsoft Store. L'astuce consiste à cliquer l'onglet Insérer> Stocker dans la section Compléments comme indiqué par la flèche dans l'image ci-dessous.

Tapez et recherchez QR4Office dans le champ de recherche disponible sur la page Compléments Office. Après QR4Office trouvé, cliquez sur le bouton Ajouter pour l'ajouter comme indiqué par la flèche dans l'image ci-dessous.
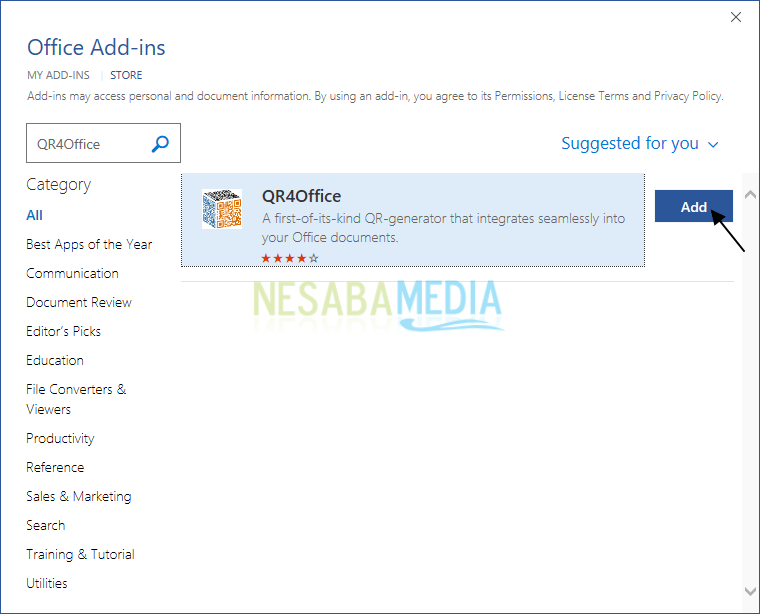
3. Une fois le complément QR4Office correctement ajouté, cliquez sur l'onglet Insertion> Mes compléments> QR4Office comme dans l'image ci-dessous.

4. Ensuite, le QR4Office, sélectionnez http: //, https: // ou d'autres options, puis tapez URL être mis dans QR code comme indiqué par l'encadré rouge dans l'image ci-dessous.
Cliquez ensuite sur le bouton Insérer pour l'ajouter à la page Word comme indiqué par la flèche dans l'image ci-dessous.

5. Vous pouvez enregistrer QR code qui a été fait par un clic droit sur QR code puis cliquez sur Enregistrer comme image ... comme indiqué par la flèche dans l'image ci-dessous.

6. Sélectionnez le répertoire de stockage QR Code, puis entrez le nom du fichier. Cliquez sur le bouton Enregistrer pour enregistrer des images.

7. Eh bien, les résultats de QR code cela ressemblera à l'image ci-dessous.

8. Vous pouvez également ajuster les couleurs (numéro 1), fond/ couleur de fond (numéro 2), taille (numéro 3) et correction d'erreur (numéro 4) du QR Code créé dans la section Les options comme indiqué par la numérotation dans l'image ci-dessous. Les résultats que vous pouvez voir dans le numéro 5.

Facile et simple, non? Voilà toute la discussion sur la façon de faire QR code avec Microsoft Word. Bon, j'espère que la discussion expliquée ci-dessus est utile et bonne chance. Je vous remercie!








