Slik lager du en QR-kode med Microsoft Word for nybegynnere
Hva det er QR-kode? QR-kode (hurtig responskode) er en type matriskode eller todimensjonal strekkode utviklet av Denso Wave og ble lansert i 1994. Sammenlignet med strekkoder (en dimensjon), QR-kode kunne lagre større data.
Hvis strekkoden bare er i stand til å lagre informasjon horisontalt, QR-kode kunne lagre informasjon horisontalt og vertikalt. Formålet med skapelsen QR Code er å formidle informasjon raskt og også få en rask respons.
Hvordan lage QR-kode? Vel, en måte å gjøre det på QR-kode er gjennom Microsoft Word ved å bruke en add-in fra Microsoft Word. For mer informasjon, la oss se på en forklaring på hvordan du oppretter en QR-kode med Microsoft Word nedenfor.
Hvordan lage en QR-kode med Microsoft Word
Det er veldig enkelt og enkelt å lage en QR-kode i Microsoft Word. Du trenger bare å legge til en add-in fra Microsoft Word viz QR4Office, Følgende nedenfor er trinnene for å opprette QR-kode i Microsoft Word.
1. Først må du installere QR4Office-tillegget først (kreves med en internettforbindelse). Du kan installere det via denne lenken, Etter at websiden har åpnet, klikker du på knappen FÅ DET NÅ som pekt med pilen på bildet nedenfor.

Klikk deretter på knappen fortsette som pekt med pilen på bildet nedenfor.

Til slutt, klikk på knappen Åpent i Word for å åpne Microsoft Word som allerede er installert QR4Kontotillegg som pekt med pilen på bildet nedenfor.

2. Bortsett fra lenken, kan du også installere QR4Office gjennom Microsoft Store, Trikset er å klikke fanen Sett inn> Lagre i seksjon Tilleggene som pekt med pilen på bildet nedenfor.

Skriv og søk QR4Office i søkefeltet som er tilgjengelig på siden Office-tillegg, etter QR4Office funnet, klikk på knappen Legg for å legge den til som indikert med pilen på bildet nedenfor.
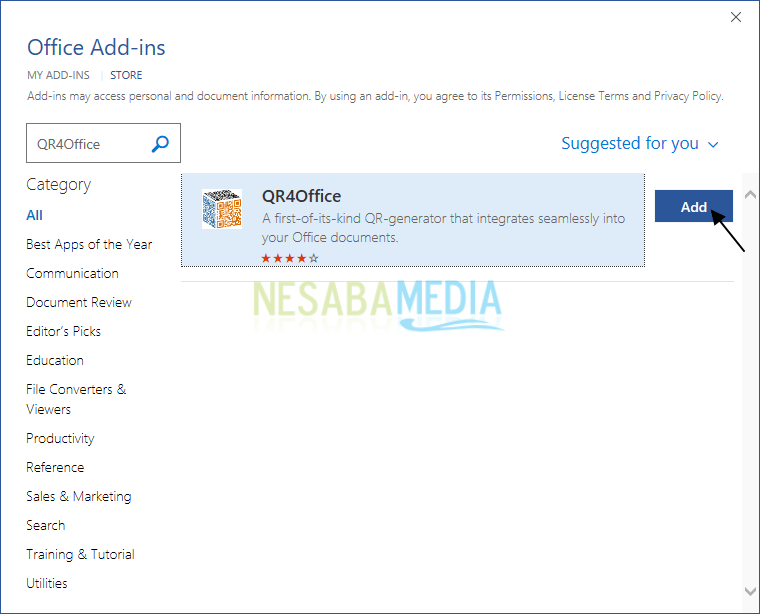
3. Etter at QR4Office-tillegget er lagt til, klikker du kategorien Sett inn> Mine tillegg> QR4Kontor som på bildet under.

4. Neste, på QR4Office, velg http: //, https: // eller andre alternativer, skriv deretter inn webadresser som skal settes inn QR-kode som indikert av den røde ruten på bildet nedenfor.
Klikk deretter på knappen Sett for å legge den til Word-siden som indikert med pilen på bildet nedenfor.

5. Du kan lagre QR-kode som er laget ved å høyreklikke på QR-kode klikk deretter Lagre som bilde ... som pekt med pilen på bildet nedenfor.

6. Velg lagringskatalog for QR-kode, og skriv deretter inn filnavnet. Klikk på knappen Lagre for å lagre bilder.

7. Vel, resultatene av QR-kode det vil se ut som på bildet nedenfor.

8. Du kan også justere farger (nummer 1), bakgrunn/ bakgrunnsfarge (nummer 2), størrelse (nummer 3) og feilretting (nummer 4) av QR-koden opprettet i seksjonen alternativer som indikert ved nummereringen på bildet nedenfor. Resultatene kan du se i nummer 5.

Enkelt og enkelt, ikke sant? Det er all diskusjonen om hvordan du lager QR-kode med Microsoft Word. OK, forhåpentligvis er diskusjonen forklart ovenfor nyttig og lykke til. Takk skal du ha!








