Iesācēja ceļvedis: Kā izmantot Virtualbox operētājsistēmai Windows un citām OS instalācijām
Virtualbox ir virtuāla mašīna pēc būtībasatvērts avots, kas darbojas kā virtualizācijas mašīna OS (operētājsistēmas) instalēšanai, lai tā ļautu palaist vairākas OS, neveicot dubultu sāknēšanu un nebaidoties pazaudēt sistēmas datus.
Tas ir svarīgi, ja vēlaties veikt pārbaudiizmēģiniet vai simulējiet operētājsistēmas instalēšanu. Un šajā gadījumā es paskaidrošu, kā izmantot šo virtuālo lodziņu, sākot ar instalēšanas procesu un beidzot ar virtuālās mašīnas izveidošanu. Labi, apspriedīsimies tikai pa vienam.
Kā izmantot Virtualbox iesācējiem
1. Instalējiet VirtualBox
1. Pirmkārt, pirms mēs veicam instalēšanu, protams, vispirms mums ir jālejupielādē virtuālās kastes instalācijas fails, jūs to varat bez maksas lejupielādēt caur šī saite. Izvēlieties paketi atbilstoši jūsu izmantotajai operētājsistēmai un pēc tam lejupielādējiet to.
2. Pēc lejupielādes pabeigšanas instalējiet savu virtuālo lodziņu, veicot dubultklikšķi uz exe faila. Tad tiks atvērts sveiciena logs. Noklikšķiniet uz Nākamais>.

3. Uz loga Pielāgota iestatīšana, izmantojiet tikai noklusējuma iestatījumus. Pēc tam noklikšķiniet uz Nākamais>.

4. Nākamajā logā ir vairākas iespējas saistībā ar saīsni, lai piekļūtu virtuālajai lodziņam. Lūdzu kontrolsaraksts pēc tam noklikšķiniet uz Nākamais>.

5. Nākamajā logā parādīsies brīdinājums, kas instalē funkciju Virtuālās kastes tīklošana īslaicīgi atvienos jūs no tīkla savienojuma. Ja piekrītat, instalēšanu var turpināt, noklikšķinot uz Jā.

6. Pēdējā logā jūsu virtuālā kaste ir gatava instalēšanai. Lai pabeigtu klikšķi Instalējiet to un pagaidiet, līdz instalēšanas process ir pabeigts.
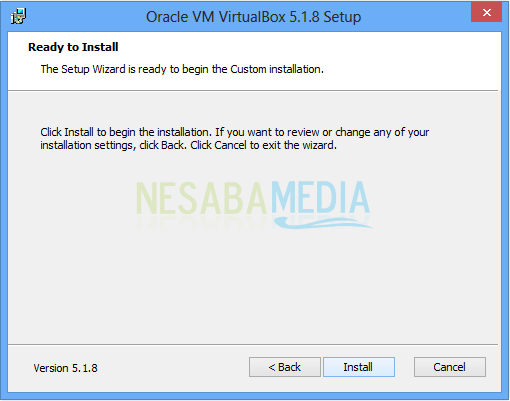
7 Pēc instalēšanas procesa pabeigšanas pēdējā sadaļā tiek parādīts paziņojums, ka instalēšanas process ir pabeigts. Lai atvērtu savu virtuālo lodziņu, lūdzu, pārbaudiet sarakstu "Sākt Oracle VM Virtualbox 5.18 pēc instalēšanas" un noklikšķiniet uz Pabeidz.

2. Virtuālās mašīnas izgatavošana
1. Pirmais solis, lai izveidotu virtuālo mašīnu, ir jānoklikšķina uz “Jauns"Ekrāna augšējā kreisajā stūrī vai ar saīsni Ctrl + N.
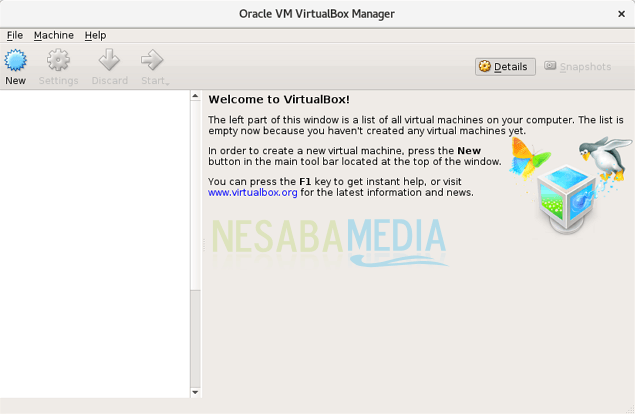
2. Pēc noklikšķināšanas uz “Jauns"Jums tiks lūgts ievadīt virtuālās mašīnas nosaukumu, veidu un versiju. Ievadiet Type & Version atbilstoši operētājsistēmai, kuru vēlaties instalēt vēlāk. Kad esat pabeidzis, noklikšķiniet Tālāk.

3 Nākamajā ekrānā jums tiks lūgts norādīt operatīvās atmiņas lielumu, kas tiks piešķirts virtuālajai mašīnai. Virtualbox nodrošina izmēru ieteikumus, pamatojoties uz instalējamo operētājsistēmu, taču jūs to varat pielāgot atbilstoši savām vajadzībām. Jo vairāk RAM jūs iedalīsit, jo vienmērīgāka būs jūsu virtuālā mašīna. Bet jums tas ir jāatstāj, lai jūsu parastā operētājsistēma varētu turpināt darboties. Kad esat pabeidzis, noklikšķiniet Tālāk.

4 Nākamais solis ir izveidot virtuālo cieto disku, kas vēlāk tiks izmantots operētājsistēmas un programmu instalēšanai jūsu virtuālajā mašīnā. Var izmantot 3 iestatījumu opcijas:
- Nepievienojiet virtuālo cieto disku
Šī opcija tiek izmantota uzlabotajam līmenim, kurā virtuālais cietais disks tiks izveidots atsevišķā iestatījumā pēc tam, kad virtuālās mašīnas izveidošana būs pabeigta. - Izveidojiet virtuālo cieto disku tūlīt
Šī opcija tiek izmantota, lai izveidotu jaunu virtuālo cieto disku, vienlaikus izveidojot virtuālo mašīnu. - Izmantojiet esošu virtuālā cietā diska failu
Šī opcija tiek izmantota izveidotā virtuālā cietā diska izmantošanai.

Pagaidām, jo jums nav dzīvotspējīga cietā diska, izvēlieties Izveidojiet virtuālo cieto disku tūlīt un nospiediet Izveidot.
5. Atlasiet cietā diska faila veidu, kuru izmantosim.

Ir 3 veidu cietā diska faili, proti:
- VDI (Virtualbox Disk Image) ir sākotnējais Virtual Box formāts
- VHD (virtuālais cietais disks) ir sākotnējais formāts no Microsoft Virtual PC
- VMDK (virtuālās mašīnas disks) ir VMWare dzimtais formāts
Ja nevēlaties to izmantot citai virtualizācijas programmatūrai, atlasiet “VDI (VirtualBox Disk Image)”. Tad izvēlieties Nākamais>.
6. Nākamajā solī jums tiks lūgts izvēlēties, kā virtuālais cietais disks tiek glabāts jūsu fiziskajā cietajā diskā. Ir divas iestatīšanas iespējas, proti:
- Dinamiski sadalīts, izmanto fiziskā cietā diska ietilpību, pamatojoties uz virtuālo cieto disku skaitu, nevis pamatojoties uz iepriekš noteiktu izmēru.
- Fiksēts lielums, fiziskā cietā diska ietilpība, kas tiek izmantota, pamatojoties uz izveidotā virtuālā cietā diska ietilpību.
Izvēlieties atbilstoši savām vajadzībām (ieteicams izmantot dinamiski sadalītu) un pēc tam izvēlieties Nākamais>.

7 Pēdējais solis ir noteikt jūsu virtuālā cietā diska atrašanās vietu un lielumu. Lūdzu, sakārtojiet atbilstoši savām vajadzībām. Labāk ir pielāgoties instalētās OS sistēmas prasībām. Kad esat pabeidzis, noklikšķiniet Izveidot tad jūsu virtuālā mašīna ir veiksmīgi izveidota.

3. Virtuālās mašīnas vadīšana
Pēc virtuālās mašīnas izveidošanas viss, kas jums jādara, ir palaist to, noklikšķinot uz pogas Sākums.
Pirmo reizi palaižot virtuālomašīna, jums joprojām ir jāinstalē operētājsistēma, tāpat kā parastajā datorā, tas nozīmē, ka jums ir jāsagatavo instalācijas DVD vai ISO fails operētājsistēmai. Pārliecinieties, vai jūsu izmantotais ISO tips un versija ir tāda pati kā jūsu iestatītā 2. solis ieslēgts Izveidojiet virtuālo mašīnu.

Pēc ISO faila atrašanās vietas noteikšanas nākamais solis ir noklikšķināt Sākums un instalējiet OS tāpat kā apmācībā, kas tika uzrakstīta iepriekš:
- Apmācība, kā instalēt Windows 7
- Apmācība par Windows 8 / 8.1 instalēšanu
- Apmācība, kā instalēt Windows 10
Cik viegli tas nav? Tagad jūs varat palaist 2 vai vairāk operētājsistēmas, bez divkāršas sāknēšanas. Varat izpētīt dažādas operētājsistēmas, nebaidoties, ka cietā diska faili tiek izdzēsti.








