Guia do iniciante: Como usar o Virtualbox para Windows e outras instalações de sistemas operacionais
Virtualbox é uma máquina virtual por naturezacódigo-fonte aberto que funciona como uma máquina de virtualização para instalar o sistema operacional (sistema operacional), para que você possa executar vários sistemas operacionais sem precisar fazer a inicialização dupla e sem ter medo de perder os dados do sistema.
Isso é importante se você quiser fazer um testetente ou simule a instalação de um sistema operacional. E nesta ocasião, explicarei como usar esta caixa virtual, iniciando do processo de instalação até a criação de uma máquina virtual. Tudo bem, vamos discutir um por um.
Como usar o Virtualbox para iniciantes
1. Instalando o VirtualBox
1. Primeiro, antes de fazer a instalação, é claro que precisamos fazer o download do arquivo de instalação da caixa virtual primeiro, você pode baixá-lo gratuitamente através de o seguinte link. Selecione o pacote de acordo com o sistema operacional que você está usando e faça o download.
2. Depois de concluir o download, instale sua caixa virtual clicando duas vezes no arquivo exe. Em seguida, a janela de boas-vindas será aberta. Clique em Próximo>.

3. Na janela Configuração personalizada, use apenas as configurações padrão. Depois clique Próximo>.

4. Na próxima janela, existem várias opções relacionadas ao atalho para acessar sua caixa virtual. Por favor lista de verificação depois clique Próximo>.

5. Na próxima janela, aparecerá um aviso que instala o recurso Rede Virtual Box irá desconectá-lo temporariamente da conexão de rede. Se você concordar, pode continuar a instalação clicando em Sim.

6. Na última janela, sua caixa virtual está pronta para ser instalada. Para finalizar clique Instale e aguarde até que o processo de instalação seja concluído.
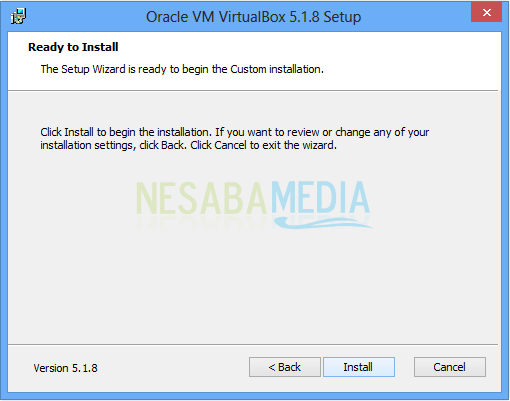
7 Após a conclusão do processo de instalação na última seção, há uma notificação de que o processo de instalação foi concluído. Para abrir sua caixa virtual, verifique a lista "Iniciar Oracle VM Virtualbox 5.18 após a instalação" e clique em Concluir.

2. Criando uma máquina virtual
1. O primeiro passo para criar uma máquina virtual é clicar no botão "Novo"No canto superior esquerdo da tela ou com um atalho Ctrl + N.
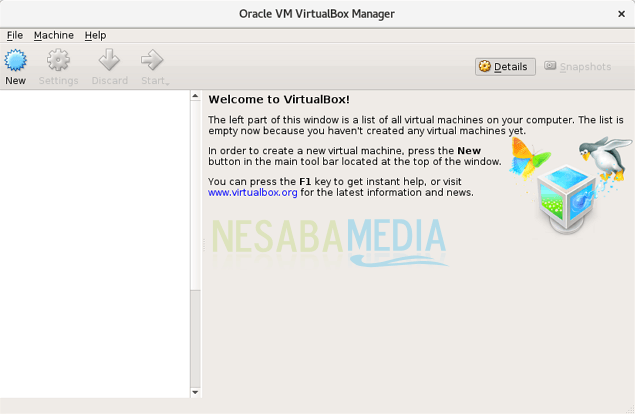
2. Depois de clicar em "Novo"Você será solicitado a inserir o Nome, Tipo e Versão da sua máquina virtual. Digite o Tipo e versão de acordo com o sistema operacional que você deseja instalar posteriormente. Quando terminar, clique em Seguinte.

3 Na próxima tela, você será solicitado a especificar o tamanho da RAM que será alocada para a máquina virtual. O Virtualbox fornece um tamanho recomendado com base no sistema operacional a ser instalado, mas você pode ajustá-lo de acordo com suas necessidades. Quanto mais RAM você alocar, mais suave será sua máquina virtual. Mas você precisa deixar alguns para que seu sistema operacional regular possa continuar em execução. Quando terminar, clique em Seguinte.

4 A próxima etapa é criar um disco rígido virtual que será usado para instalar o sistema operacional e os programas em sua máquina virtual posteriormente. Existem 3 opções de configurações que você pode usar:
- Não adicione um disco rígido virtual
Esta opção é usada para o nível avançado em que o disco rígido virtual será criado em uma configuração separada após a criação da máquina virtual. - Crie um disco rígido virtual agora
Esta opção é usada para criar um novo disco rígido virtual junto com a criação de uma máquina virtual. - Use um arquivo de disco rígido virtual existente
Esta opção é usada para usar um disco rígido virtual que você criou.

Por enquanto, porque você não possui um disco rígido vitual, escolha Crie um disco rígido virtual agora e pressione Criar.
5. Selecione o tipo de arquivo do disco rígido que usaremos.

Existem 3 tipos de arquivos de disco rígido, a saber:
- VDI (Virtualbox Disk Image) é um formato nativo do Virtual Box
- VHD (disco rígido virtual) é um formato nativo do Microsoft Virtual PC
- VMDK (Virtual Machine Disk) é um formato nativo do VMWare
Se você não quiser usá-lo para outro software de virtualização, selecione "VDI (VirtualBox Disk Image)". Então escolha Próximo>.
6. Na próxima etapa, você será solicitado a escolher como o disco rígido virtual é armazenado no seu disco rígido físico. Existem duas opções de configurações, a saber:
- Alocado dinamicamente, usa a capacidade física do disco rígido com base no número de discos virtuais, não com base em um tamanho predeterminado.
- Tamanho fixo, capacidade física do disco rígido usada com base na capacidade do disco rígido virtual criado.
Escolha de acordo com suas necessidades (recomendado usando Dinamicamente Alocado) e depois escolha Próximo>.

7 A etapa final é determinar a localização e o tamanho do seu disco rígido virtual. Por favor, organize de acordo com suas necessidades. É melhor você se ajustar aos requisitos de sistema do sistema operacional que será instalado. Quando terminar, clique em Criar sua máquina virtual foi criada com sucesso.

3. Executando uma máquina virtual
Depois de concluir a criação da máquina virtual, basta executá-la clicando no botão Iniciar.
A primeira vez que você roda virtualNa máquina, você ainda precisa instalar o sistema operacional, como em um computador normal, isso significa que você deve preparar um DVD de instalação ou arquivo ISO para o seu sistema operacional. Verifique se o tipo e versão ISO que você possui são os mesmos que você definiu em Etapa 2 em Faça uma máquina virtual.

Após determinar a localização do arquivo ISO, a próxima etapa é clicar em Iniciar e instale o sistema operacional como no tutorial que foi escrito antes:
- Tutorial como instalar o Windows 7
- Tutorial sobre como instalar o Windows 8 / 8.1
- Tutorial como instalar o Windows 10
Quão fácil não é? Agora você pode executar 2 ou mais sistemas operacionais sem precisar fazer a inicialização dupla. Você pode explorar vários sistemas operacionais sem temer que os arquivos no seu disco rígido sejam excluídos.








