Водич за почетнике: Како користити Виртуалбок за Виндовс и друге инсталације ОС-а
Виртуалбок је виртуална машина у природиопен соурце који функционише као машина за виртуализацију ради инсталирања ОС-а (оперативни систем) тако да омогућава покретање више оперативних система без двоструког покретања и без бојазни да изгубите податке система.
Ово је важно ако желите да урадите тестпокушајте или симулирајте инсталацију оперативног система. Овом приликом објаснићу вам како се користи овај виртуални бок, почев од поступка инсталације до стварања виртуелне машине. У реду, хајде да разговарамо једно по једно.
Како се користи Виртуалбок за почетнике
1. Инсталирање ВиртуалБока
1. Прво, пре него што обавимо инсталацију, наравно да прво морамо да преузмемо датотеку за инсталирање виртуелне кутије, можете је бесплатно преузети следећа веза. Изаберите пакет према оперативном систему који користите, а затим га преузмите.
2. Након довршетка преузимања, инсталирајте свој виртуални оквир двоструким кликом на еке датотеку. Тада ће се отворити прозор добродошлице. Кликните на Следеће>.

3. На прозору Прилагођено подешавање, користите само подразумевана подешавања. Затим кликните на Следеће>.

4. У следећем прозору се налази неколико опција које се тичу пречице за приступ вашем виртуелном оквиру. Молим те контролна листа затим кликните на Следеће>.

5. У следећем прозору појавиће се упозорење које инсталира функцију Умрежавање виртуалних кутија привремено ће вас прекинути с мрежном везом. Ако се слажете, инсталацију можете наставити кликом на Да.

6. У последњем прозору ваш виртуелни кутија је спреман за инсталирање. Да завршим клик Инсталирајте га и сачекајте док се поступак инсталације не заврши.
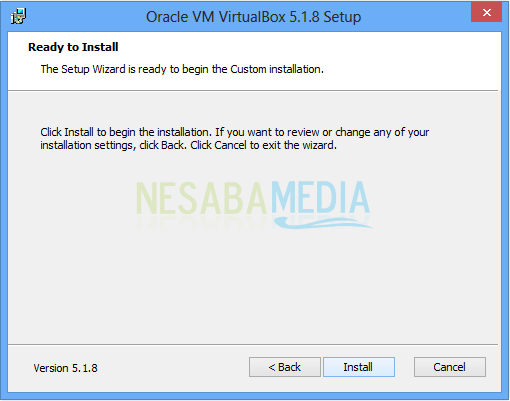
7 Након довршетка поступка инсталације у посљедњем одјељку појављује се обавијест да је инсталацијски поступак завршен. Да бисте отворили свој виртуални уређај, молимо вас да проверите листу „Старт Орацле ВМ Виртуалбок 5.18 након инсталације“ и кликните на Заврши.

2. Прављење виртуелне машине
1. Први корак за креирање виртуелне машине је да кликнете на „Ново„У горњем левом делу екрана или са пречицом Цтрл + Н.
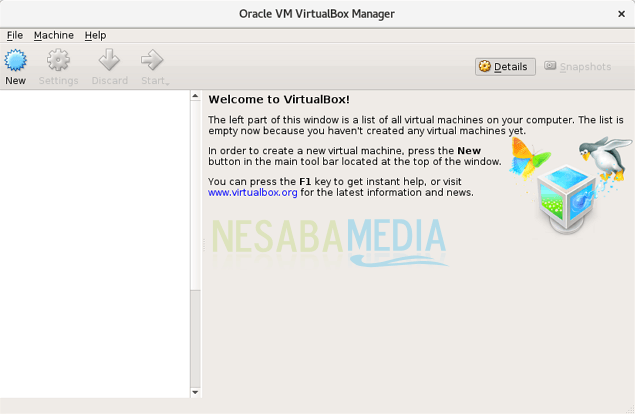
2. Након што кликнете на „Ново"Од вас ће се тражити да унесете име, врсту и верзију ваше виртуелне машине. Унесите Типе & Версион у складу са ОС-ом који желите да инсталирате касније. Када завршите клик Следеће.

3 На следећем екрану од вас ће се тражити да одредите величину РАМ-а која ће се доделити виртуелној машини. Виртуалбок пружа препоруку величине на основу оперативног система који треба да се инсталира, али можете га прилагодити својим потребама. Што више РАМ-а додијелите, вашу је виртуалну машину глаткији. Али морате да их оставите како би ваш редовни оперативни систем и даље могао да ради. Када завршите клик Следеће.

4 Следећи корак је креирање виртуелног чврстог диска који ће се касније користити за инсталирање оперативног система и програма на вашу виртуелну машину. Постоје 3 опције подешавања које можете да користите:
- Не додајте виртуелни чврсти диск
Ова опција се користи за напредни ниво где ће се виртуелни чврсти диск креирати у засебном подешавању након завршетка стварања виртуелне машине. - Креирајте виртуелни чврсти диск сада
Ова опција се користи за креирање новог виртуелног тврдог диска заједно са стварањем виртуелне машине. - Користите постојећу датотеку виртуалног тврдог диска
Ова опција се користи за коришћење виртуелног тврдог диска који сте направили.

За сада јер немате витални чврсти диск, затим одаберите Креирајте виртуелни чврсти диск сада и притисните Креирајте.
5. Изаберите врсту датотеке тврдог диска коју ћемо користити.

Постоје 3 врсте датотека на тврдом диску, и то:
- ВДИ (Слика виртуалног диска) је изворни формат Виртуал Бок-а
- ВХД (Виртуал Хард Диск) је изворни формат са Мицрософт виртуелног рачунара
- ВМДК (Виртуал Мацхине Диск) је изворни формат ВМВаре-а
Ако га не желите користити за други софтвер за виртуелизацију, одаберите "ВДИ (ВиртуалБок Диск Имаге)". Затим изаберите Следеће>.
6. У наредном кораку од вас ће се тражити да одаберете како се виртуални чврсти диск чува на вашем физичком чврстом диску. Постоје две опције подешавања, и то:
- Динамично распоређен, користи физички капацитет тврдог диска на основу броја виртуалних тврдих дискова, а не на основу унапријед одређене величине.
- Фиксна величина, физички капацитет чврстог диска који се користи на основу капацитета виртуелног чврстог диска.
Изаберите у складу са својим потребама (препоручује се коришћење динамички алоцираног), а затим изаберите Следеће>.

7 Завршни корак је утврђивање локације и величине вашег виртуалног тврдог диска. Молимо Вас да се договорите према вашим потребама. Боље је да се прилагодите системским захтевима ОС-а који ће бити инсталиран. Када завршите клик Креирајте онда је ваша виртуелна машина успешно створена.

3. Покретање виртуелне машине
Након што створите виртуелну машину, све што требате је покренути кликом на дугме Старт.
Први пут када покренете виртуелномашина, и даље морате инсталирати оперативни систем, баш као и на уобичајеном рачунару, то значи да морате припремити инсталациони ДВД или ИСО датотеку за ваш оперативни систем. Проверите да ли су ИСО врста и верзија једнака оној у коју сте поставили 2. корак на Направите виртуелну машину.

Након што одредите локацију ИСО датотеке, следећи корак је да кликнете Старт и инсталирајте ОС као у уџбенику који је претходно написан:
- Туториал како инсталирати Виндовс 7
- Туториал о томе како инсталирати Виндовс 8 / 8.1
- Туториал како инсталирати Виндовс 10
Колико једноставно није? Сада можете покренути 2 или више оперативних система без двоструког покретања. Можете да истражите разне оперативне системе без страха да ће се датотеке на вашем тврдом диску избрисати.








