Başlangıç Kılavuzu: Windows ve Diğer İşletim Sistemi Yüklemeleri için Virtualbox Nasıl Kullanılır
Virtualbox doğada sanal bir makinedirOS (İşletim Sistemi) yüklemek için bir sanallaştırma makinesi olarak işlev gören açık kaynak, böylece çift önyükleme yapmak zorunda kalmadan ve sistem verilerinizi kaybetmekten korkmadan birden fazla işletim sistemi çalıştırmanıza izin verir.
Bir test yapmak istiyorsanız bu önemlidirbir işletim sisteminin kurulumunu simüle etmeyi deneyin. Ve bu vesileyle, kurulum işleminden sanal bir makinenin oluşturulmasına kadar bu sanal kutunun nasıl kullanılacağını açıklayacağım. Tamam, tek tek tartışalım.
Yeni Başlayanlar İçin Virtualbox Nasıl Kullanılır
1. VirtualBox Kurulumu
1. İlk olarak, kurulumu yapmadan önce, elbette önce sanal kutu kurulum dosyasını indirmeliyiz, ücretsiz olarak indirebilirsiniz aşağıdaki bağlantı, Kullandığınız işletim sistemine göre paketi seçin ve indirin.
2. İndirme işlemini tamamladıktan sonra exe dosyasına çift tıklayarak sanal kutunuzu kurun. Ardından karşılama penceresi açılacaktır. tık Sonraki>.

3. Pencerede Özel Kurulum, yalnızca varsayılan ayarları kullanın. Sonra tıklayın Sonraki>.

4. Bir sonraki pencerede sanal kutunuza erişim kısayoluyla ilgili birkaç seçenek vardır. lütfen Kontrol listesi sonra tıklayın Sonraki>.

5. Bir sonraki pencerede, özelliği yükleyen bir uyarı görünecektir Sanal Kutu Ağı sizi ağ bağlantısından geçici olarak kesecektir. Kabul ediyorsanız, yüklemeye tıklayarak devam edebilirsiniz. evet.

6. Son pencerede, sanal kutunuz kurulmaya hazırdır. Bitirmek için tıklayın Yükle ve kurulum işlemi tamamlanana kadar bekleyin.
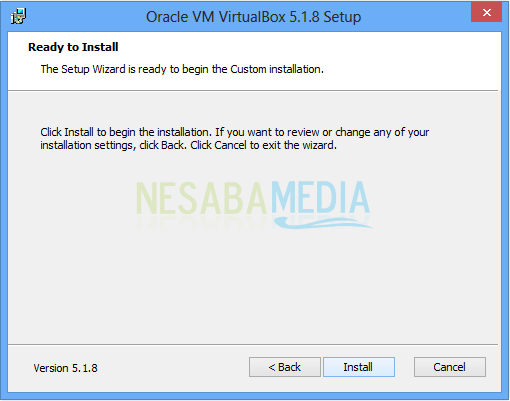
7. Yükleme işlemi son bölümde tamamlandıktan sonra yükleme işleminin tamamlandığına dair bir bildirim vardır. Sanal kutunuzu açmak için lütfen "Oracle VM Virtualbox 5.18 Kurulumdan Sonra Başlat" listesini kontrol edin ve tıklayın bitiş.

2. Sanal Makine Yapımı
1. Sanal makine oluşturmanın ilk adımı "yeni"Ekranın sol üst köşesinde veya bir kısayol ile Ctrl + N.
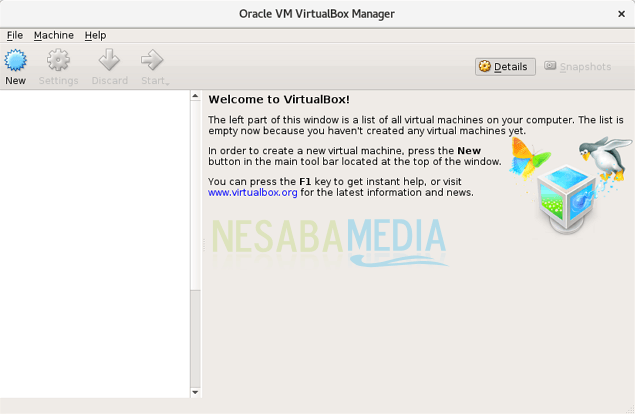
2. "yeni"Sanal makinenizin Adını, Türünü ve Sürümünü girmeniz istenecektir. Daha sonra kurmak istediğiniz işletim sistemine göre Type & Version'ı girin. Tamamlandığında tıklayın sonraki.

3. Bir sonraki ekranda sanal makineye ayrılacak RAM boyutunu belirtmeniz istenecektir. Virtualbox, kurulacak işletim sistemine bağlı olarak bir boyut önerisi sunar, ancak ihtiyaçlarınıza göre ayarlayabilirsiniz. Ne kadar fazla RAM ayırırsanız, sanal makineniz o kadar düzgün olur. Ancak, normal işletim sisteminizin çalışmaya devam edebilmesi için bazılarını bırakmanız gerekir. Tamamlandığında tıklayın sonraki.

4. Bir sonraki adım, işletim sistemini ve programları daha sonra sanal makinenize yüklemek için kullanılacak bir sanal sabit disk oluşturmaktır. Kullanabileceğiniz 3 ayar seçeneği vardır:
- Sanal sabit disk ekleme
Bu seçenek, sanal makinenin oluşturulması tamamlandıktan sonra sanal sabit diskin ayrı bir ayarda oluşturulacağı ileri düzeyde kullanılır. - Şimdi sanal bir sabit disk oluşturun
Bu seçenek, sanal bir makinenin oluşturulmasıyla birlikte yeni bir sanal sabit disk oluşturmak için kullanılır. - Mevcut bir sanal sabit disk dosyasını kullanma
Bu seçenek, oluşturduğunuz bir sanal sabit diski kullanmak için kullanılır.

Şimdilik vitual bir sabit diskiniz olmadığı için Şimdi sanal bir sabit disk oluşturun ve basın oluşturmak.
5. Kullanacağımız sabit disk dosyası türünü seçin.

3 tür sabit disk dosyası vardır:
- VDI (Virtualbox Disk Görüntüsü), Virtual Box'ın yerel bir biçimidir
- VHD (Sanal Sabit Disk), Microsoft Virtual PC'den yerel bir biçimdir
- VMDK (Sanal Makine Diski), VMWare'in yerel bir biçimidir
Diğer sanallaştırma yazılımları için kullanmak istemiyorsanız "VDI (VirtualBox Disk Image)" seçeneğini seçin. Sonra seçin Sonraki>.
6. Bir sonraki adımda, sanal sabit diskin fiziksel sabit diskinizde nasıl saklanacağını seçmeniz istenecektir. İki ayar seçeneği vardır:
- Dinamik Olarak Ayrılan, önceden belirlenmiş bir boyuta göre değil, sanal sabit disk sayısına göre fiziksel sabit disk kapasitesini kullanır.
- Sabit Boyut, oluşturulan sanal sabit diskin kapasitesine göre kullanılan fiziksel sabit disk kapasitesi.
İhtiyaçlarınıza göre seçin (Dinamik Olarak Tahsis Edilmesi önerilir) ve ardından Sonraki>.

7. Son adım, sanal sabit diskinizin konumunu ve boyutunu belirlemektir. Lütfen ihtiyaçlarınıza göre düzenleyin. Kurulacak işletim sisteminin sistem gereksinimlerine göre ayarlamanız daha iyidir. Tamamlandığında tıklayın oluşturmak sanal makineniz başarıyla oluşturuldu.

3. Sanal Makine Çalıştırma
Sanal makineyi oluşturmayı bitirdikten sonra, tek yapmanız gereken düğmesine tıklayarak çalıştırmaktır. başlangıç.
İlk kez sanal çalıştırdığınızdanormal bir bilgisayarda olduğu gibi işletim sistemini kurmanız gerekir, bu da işletim sisteminiz için bir kurulum DVD'si veya ISO dosyası hazırlamanız gerektiği anlamına gelir. Sahip olduğunuz ISO Türü ve Sürümü'nün ayarladığınız sürümle aynı olduğundan emin olun. 2. Adım üzerinde Sanal Makine Yap.

ISO dosyasının yerini belirledikten sonra, bir sonraki adım başlangıç ve işletim sistemini daha önce yazılan öğreticide olduğu gibi yükleyin:
- Windows 7'nin nasıl kurulacağına dair öğretici
- Windows 8 / 8.1'i yükleme hakkında öğretici
- Windows 10'u nasıl yükleyeceğinize dair öğretici
Ne kadar kolay değil? Artık çift önyükleme yapmak zorunda kalmadan 2 veya daha fazla işletim sistemi çalıştırabilirsiniz. Sabit diskinizdeki dosyaların silinmesinden korkmadan çeşitli işletim sistemlerini keşfedebilirsiniz.








